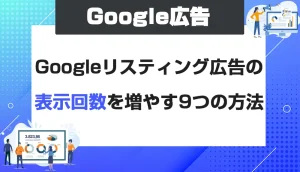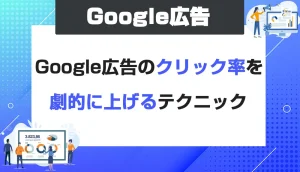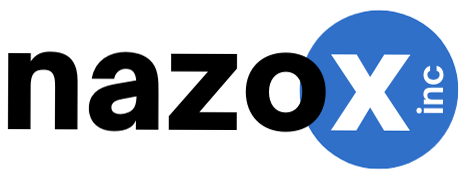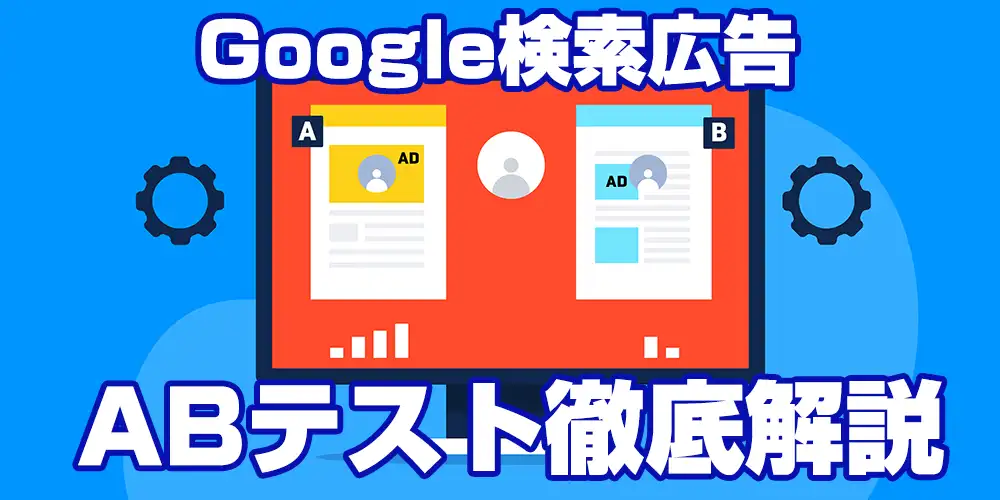Google広告において「広告」は非常に重要です。広告の見出しの内容や遷移先のLP(ランディングページ)などが少し変わるだけでもコンバージョン率が変わることもあります。
特に予算を多く使えば使うほど少しの改善で大幅の売上や問い合わせがアップすることも起こり得ます。
結論、この記事では主に検索広告キャンペーンにてGoogle広告でABテストを行う方法について解説します。
- Google広告のABテストの方法が知りたい
- 既存の広告のコンバージョン率やKPIを改善したい
- Google広告で少しでも売上アップする方法が知りたい
といった方におすすめの記事です。
Google広告のテストの種類
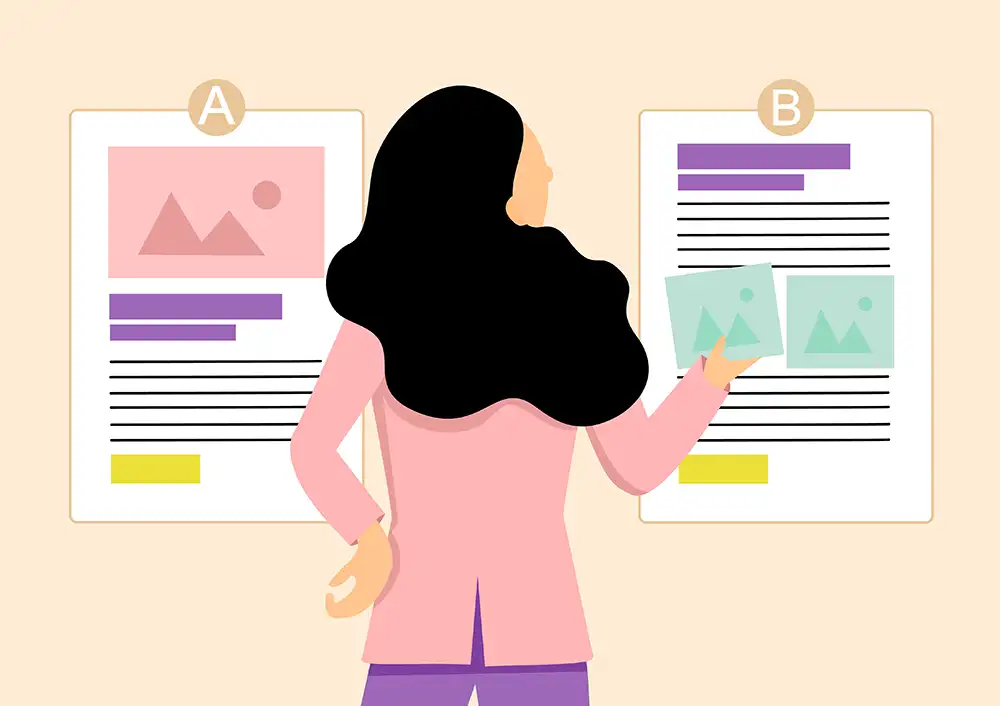
Google広告のテストの種類は、2023年7月現在
- テキスト広告の最適化
- 動画テスト
- カスタムテスト
- P-MAX・テスト
の4種類になります。
今回の記事では主に検索広告で使う「テキスト広告の最適化」と「カスタムテスト」を主に解説していきます。
共通:テストの作成方法
まずはGoogle広告のテスト作成方法について説明します。
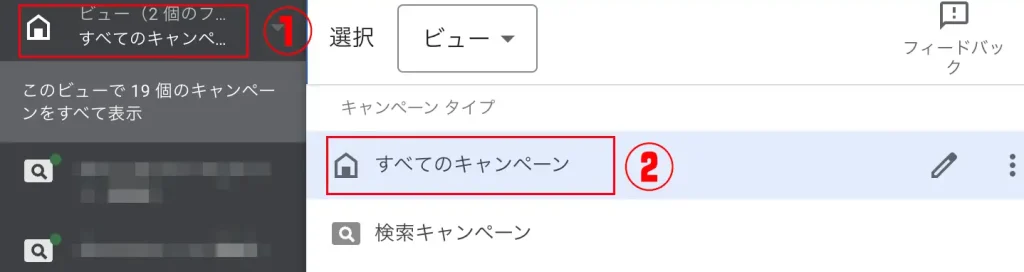
まずは広告管理画の左上のビューのメニューを選択します。①のすべてのキャンペーンをクリックすると②のメニューが表示されるので「すべてのキャンペーン」を選択します。
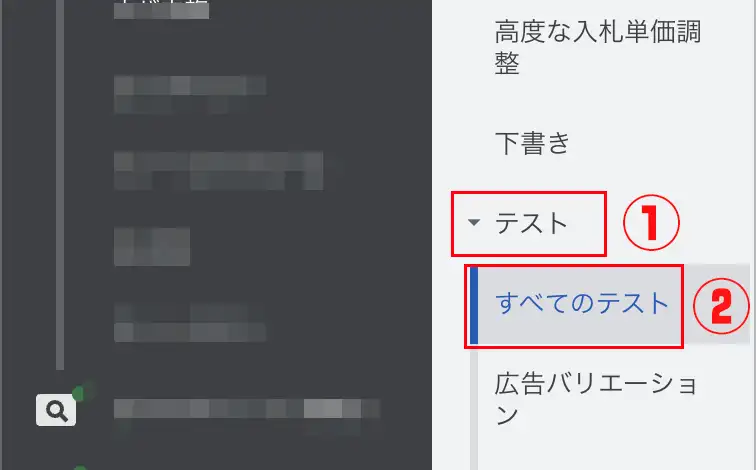
管理画面の灰色メニューの下の方に「テスト」という項目があります。①テストをクリックするとメニューが表示されるので②「すべてのテスト」をクリックします。
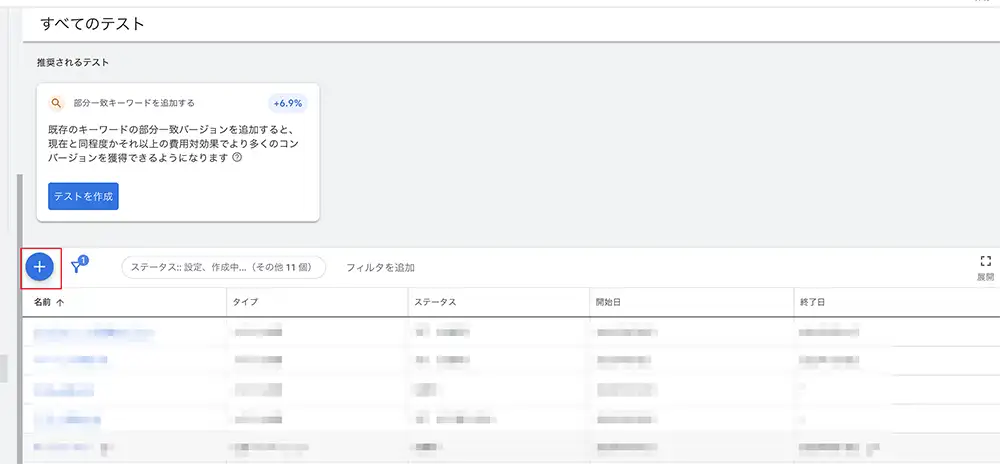
テスト画面が表示されました、新しくテストを作成する場合は画像赤枠の+(プラス)ボタンをクリックします。
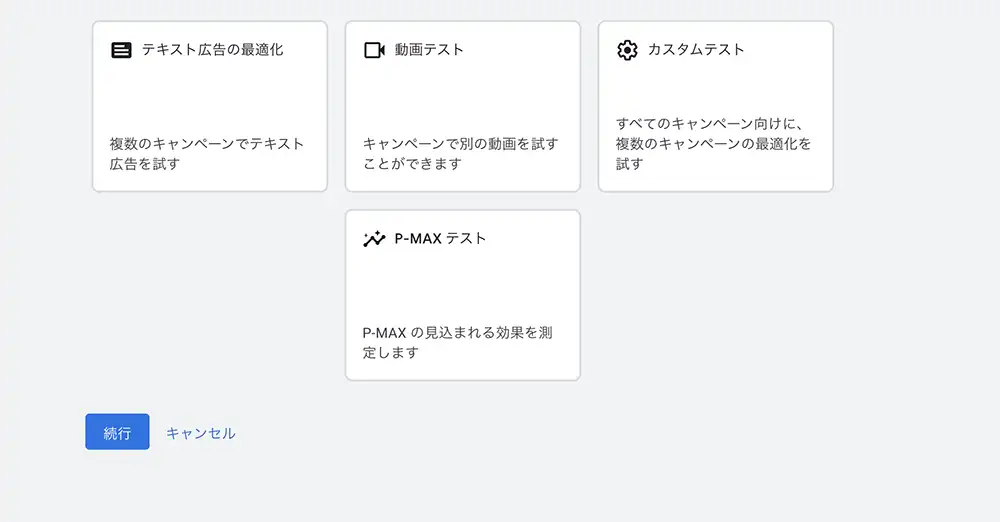
ここでテストのメニューが表示されます。まずは、一番使うであろう「カスタムテスト」から説明します。
カスタムテストの設定方法
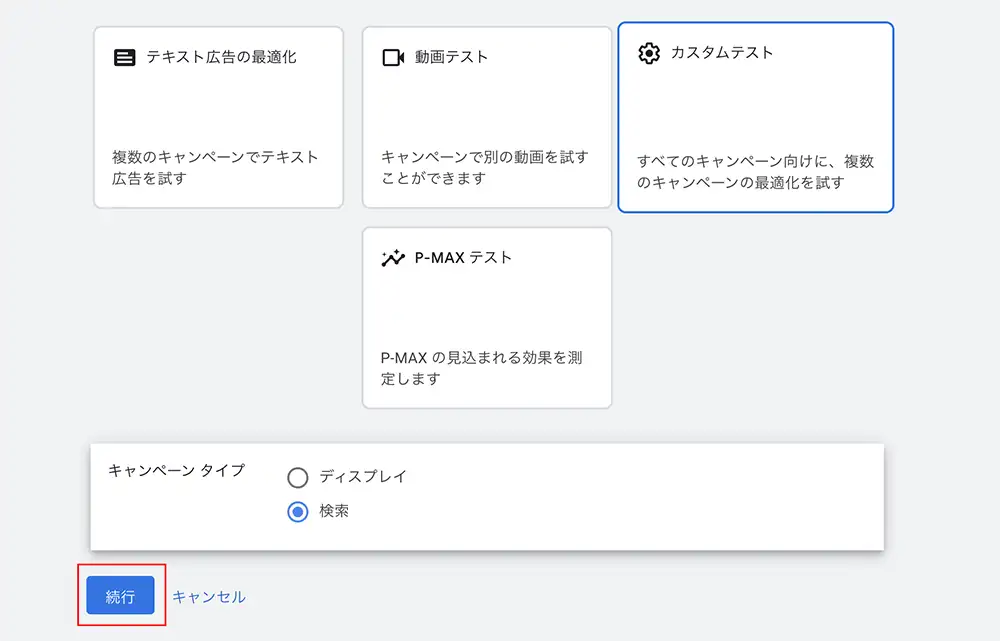
まずはテストのメニュー、「カスタムテスト」を選択します。
キャンペーンタイプが「ディスプレイ」と「検索」のどちらかを選択します。今回は検索にして赤枠の「続行」ボタンをクリックしましょう。
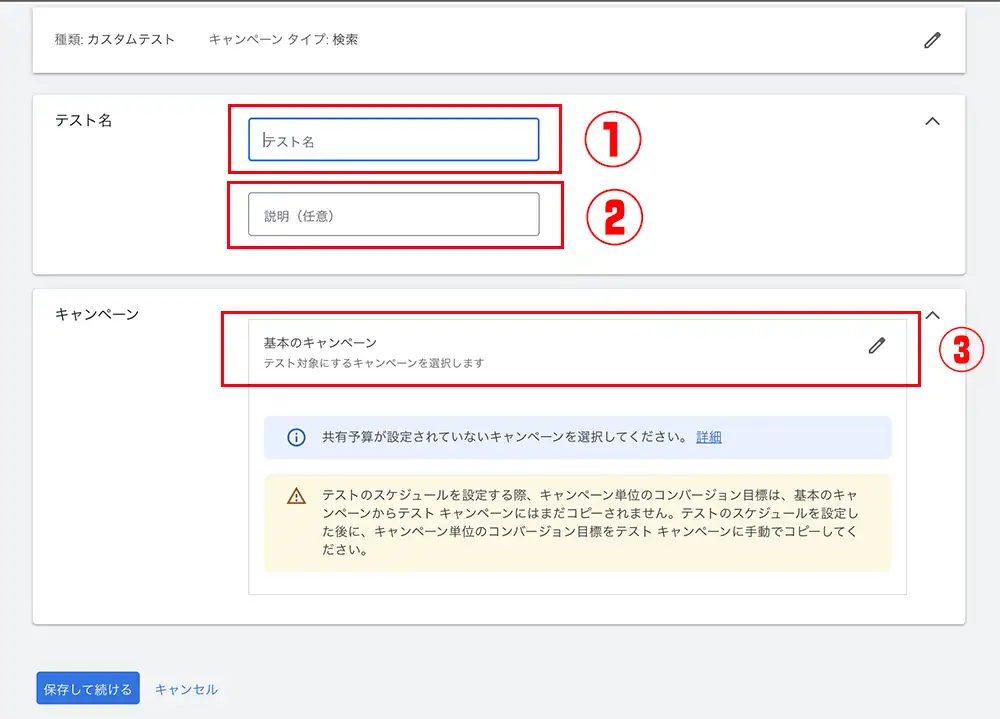
- テスト名
- 説明(任意)
- 基本のキャンペーン
の設定が必要になります。(②は任意)
テスト名
テスト名はテストを作成するキャンペーンの名前です。
作成後は基本「対象のキャンペーン名 テスト名」といったキャンペーン名になります。(変更も可能)
例えば「名古屋ラーメン」というキャンペーンがあったとします。テスト名を「テスト」にします。
テスト作成後のキャンペーン名は「名古屋ラーメン テスト」というキャンペーン名になるということです。
元のキャンペーン名とテスト名の間に半角スペースが入ります。
説明(任意)
説明はテストを行う目的や意図を入れるのがいいでしょう。必須ではないのでいれなくても次に進めます。
とはいえ、長期のテストになる場合もありますし、テストの目的や意図を忘れてしまうこともあるので入れておくのがおすすめです。
基本のキャンペーン
ここはテストをする対象のキャンペーンを選択します。1度に複数のキャンペーンは作成できません。
管理画面にも記載されていますが、キャンペーンで共有予算を設定しているキャンペーンでのテストは作成できません。
保存して続ける
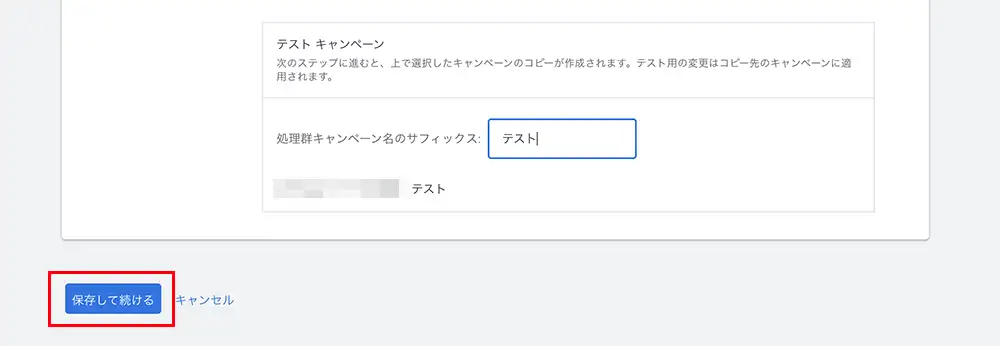
テスト名や説明、対象のキャンペーンを選択してスクロールすると「処理群キャンペーン名のサフィックス」が表示されます。
今回はテスト名は「テスト」と入力したのでサフィックスが「テスト」になっています。ここを変更すればテスト作成後のキャンペーン名が変わります。
よほどのことがなければそのままでいいと思います。
問題がなければ「保存して続ける」をクリックして進みます。
テストの変更を加える
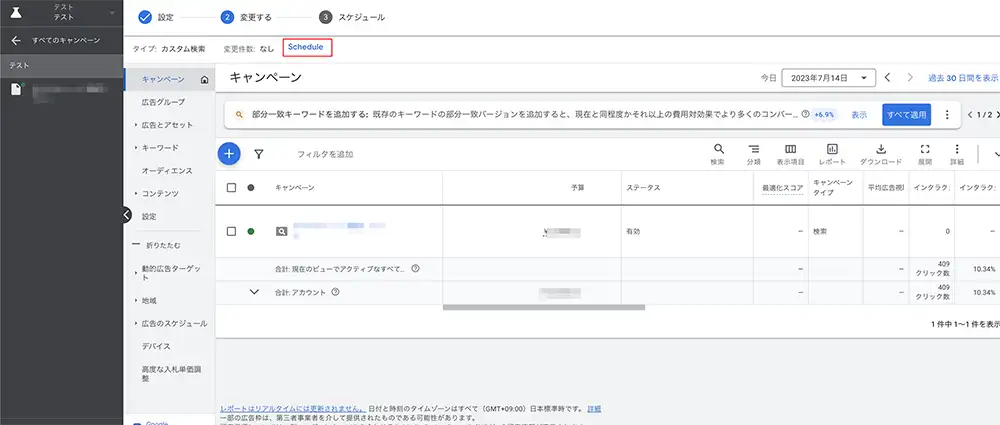
通常の管理画面と似た画面が表示されます。はじめはテスト対象のキャンペーンの設定がそのままコピーされているので、ここでテストしたい内容に変更します。
テスト内容はキーワードからアセット、広告のランディングページの遷移先、広告の見出しや説明文など様々です。
通常の管理画面と同じように変更できます。
変更が可能したら、最後にABテストのスケジュール設定行うので、上の画像の「Schedule」リンクをクリックします。
カスタムテストのスケジュール・指標の設定
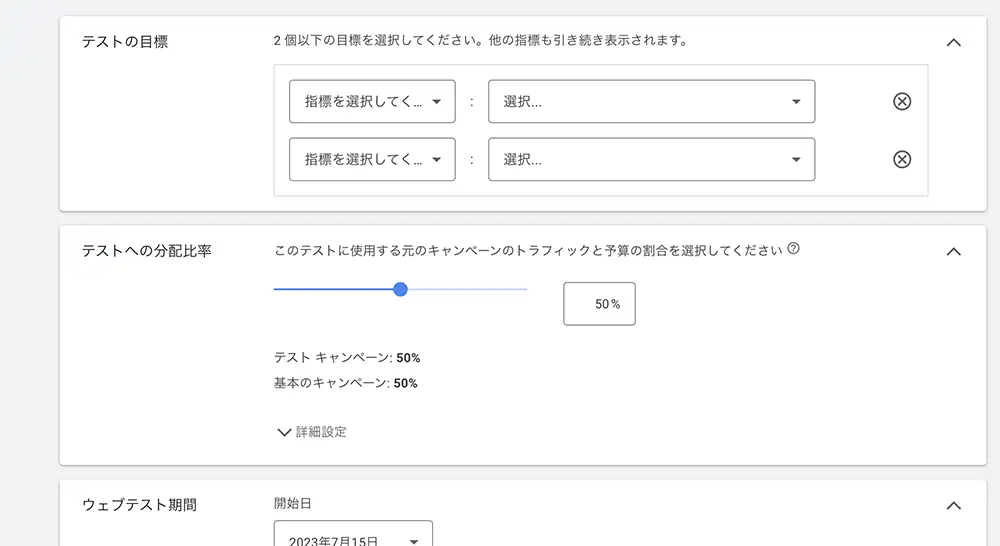
ここで最後ですが、テスト目標の指標やスケジュールがあるので設定していきます。
項目は、
- テストの目標
- テストへの分配比率
- ウェブテスト期間
- 同期を有効にする
があります。順番に説明してきます。
テストの目標
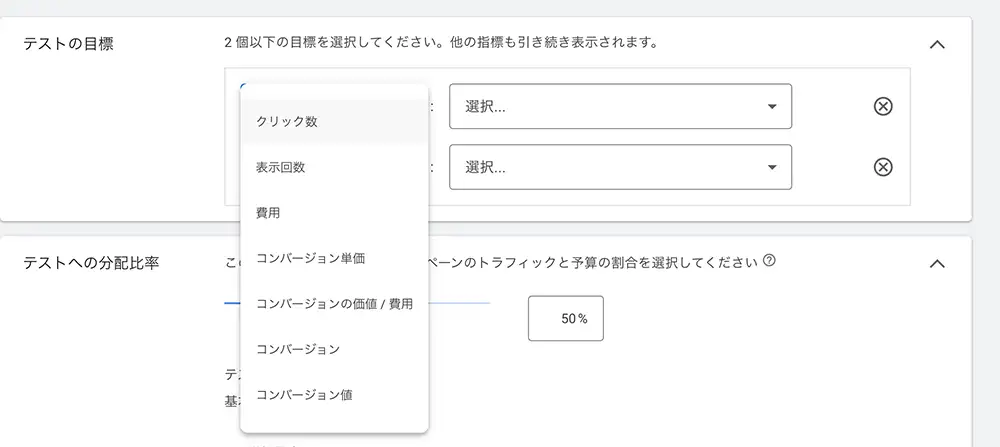
まずはテストの目標です。1個か2個の目標を設定します。
KPIの指標は、
- クリック数
- 表示回数
- 費用
- コンバージョン単価
- コンバージョンの価値/費用
- コンバージョン
- コンバージョン値
が選択できます。テストの目的や意図によって適宜選択しましょう。
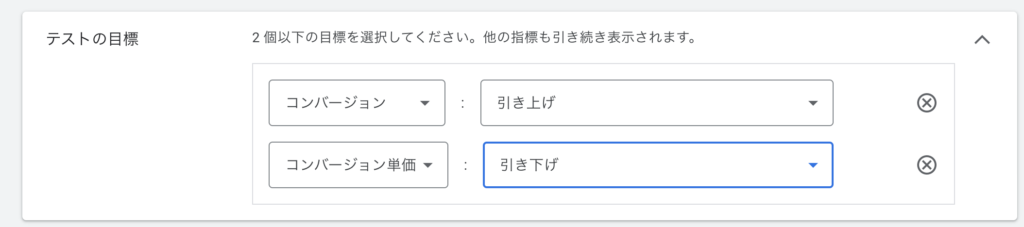
上の画像は例でテストの目標として、コンバージョンを現在より多くして、コンバージョン単価を下げたいという目標にしました。
目標は引き上げ、引き下げ、有意な変化なしの3つから選べます。
テストへの分配比率
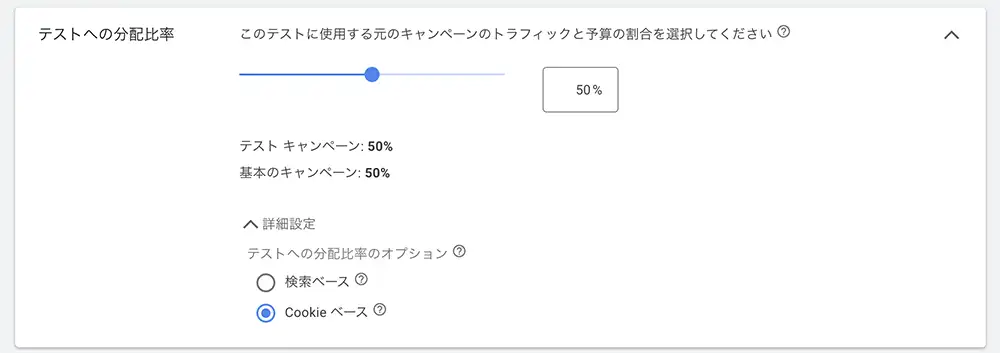
次はテストへの分配比率です。デフォルトで分配比率が50%となっていますが基本的にABテストであれば50%から変える必要はないかと思います。
「詳細設定」をクリックすると「テストへの分配比率オプション」が表示されますがこちらも理由がなければデフォルトのCookieベースでいいです。
ウェブテスト期間
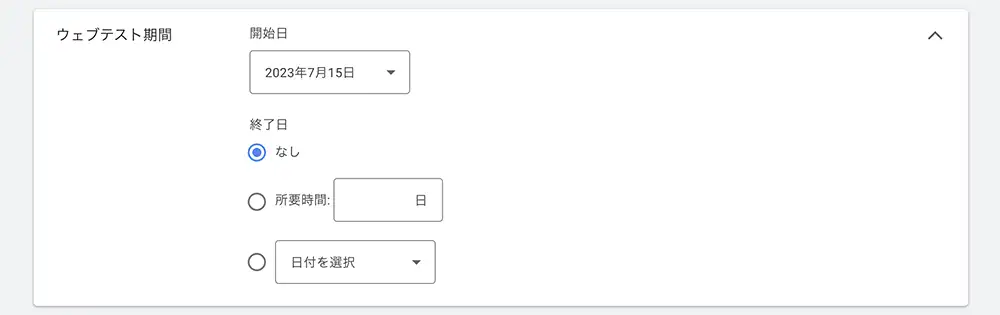
テストの期間を設定できます。デフォルトでは開始日は設定している日の翌日となります。任意のタイミングでスタート可能です。
終了日はデフォルトでなしですが特定の日数や日付で選択することもできます。
同期を有効にする
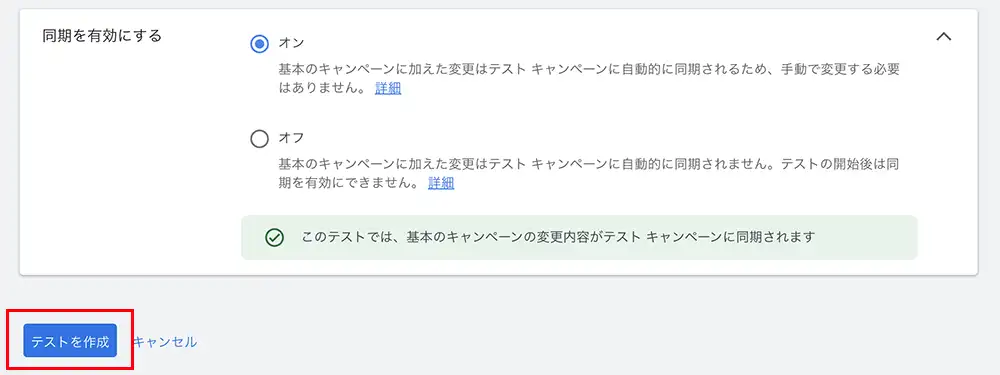
最後に同期を有効にするの項目です。デフォルトでオンになっているので特に理由がなければオンでいいと思います。
これは元のキャンペーンとテストキャンペーンでテストしていない項目を変更する場合になったら元のキャンペーンの設定を変更したらテストキャンペーンにも反映されるという設定です。
オフにすると両方とも同じ設定に変えなければいけない場合は元のキャンペーンとテストキャンペーン両方に同じ設定変更をする必要があります。
以上、項目の設定が確認できたら「テストを作成」ボタンを押して完了です。
テスト作成完了
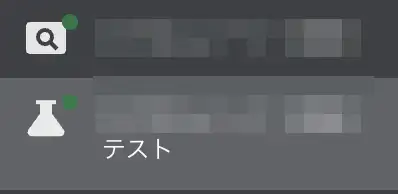
テストの作成が完了したら、元のキャンペーンの下にフラスコアイコンのキャンペーン名 テストというキャンペーンが作成されました。あとはテスト開始まで必要な変更をするか待つだけです。
テストの確認
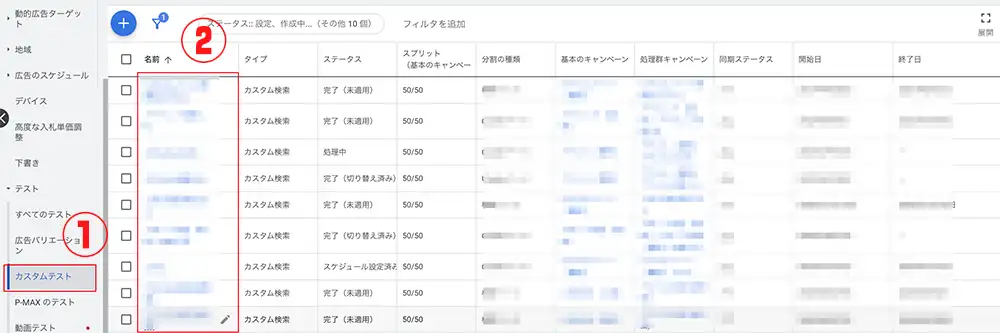
テストの確認方法はキャンペーン一覧を選択して①テスト→カスタムテストのメニューを選択します。
するとカスタムテスト一覧が表示されますので②の赤枠部分のテスト名が表示されるので確認したいテスト名をクリックします。
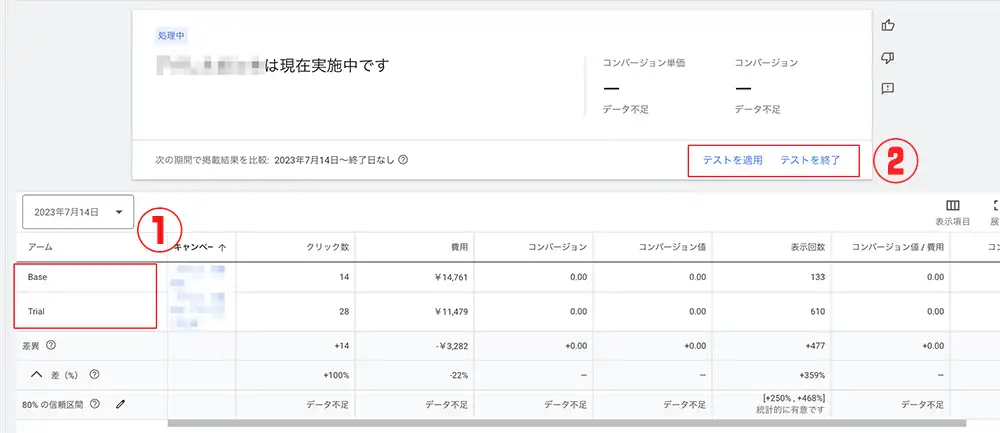
任意のテストをクリックすると上のような画面が表示されます。
まだデータが足りないですが画面の説明だけ簡単にしておきます。
①はBase(元のキャンペーン)でTrial(テストキャンペーン)という意味です。となりにキャンペーン名も表示されます。
②の「テストを適用」と「テストを終了」とありますが、「テストを適用」はテストキャンペーンの方がコンバージョンなどのKPIが改善された際にABテストを終了させてテストのキャンペーンで今後は運用していく場合に使用します。
「テストを終了」はテストのキャンペーンのパフォーマンスが悪く元のキャンペーンのまま運用してテストキャンペーンを停止させる場合に使用します。
テストを適用
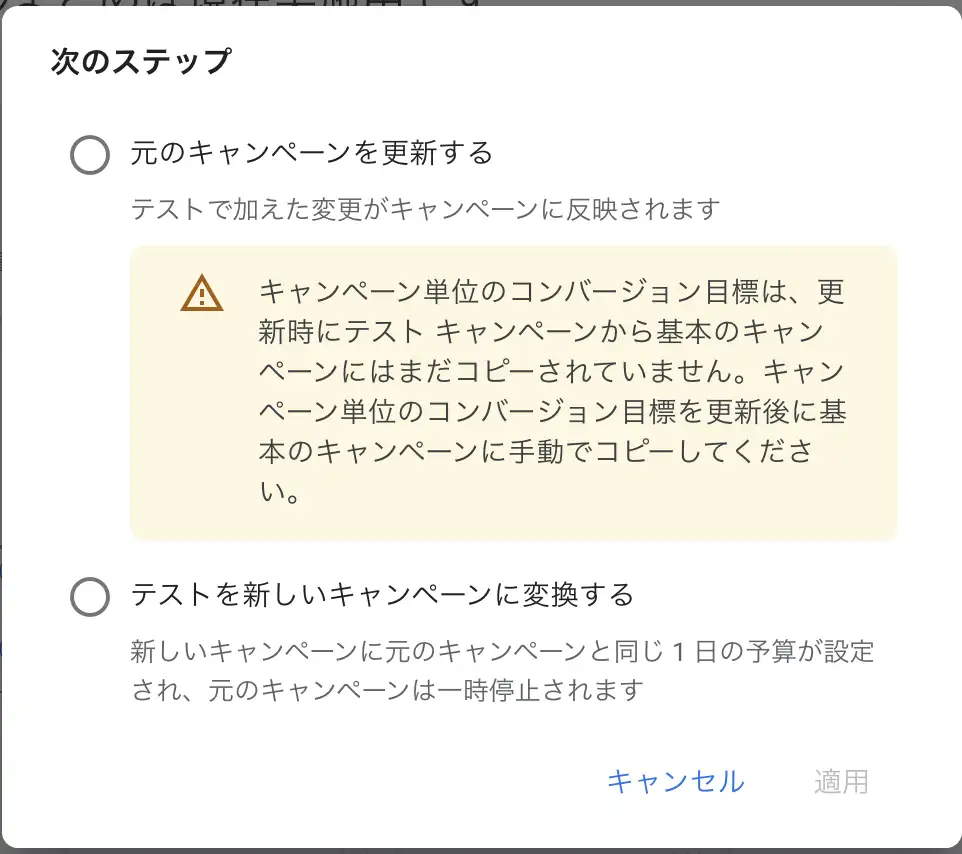
テストを適用をクリックすると上の画像のポップアップが表示されます。
- 元のキャンペーンを更新する
- テストを新しいキャンペーンに変換する
のどちらかを選択します。
元のキャンペーンを更新する
元のキャンペーンを更新する場合、元のキャンペーン名が「名古屋ラーメン」であればテストキャンペーンの内容が元のキャンペーン設定を更新して「名古屋ラーメン」というキャンペーンで運用する形になります。
画像の説明にもあるように、テストでキャンペーン単位のコンバージョン目標が変更している場合は手動でテストキャンペーンと同じように変更しないといけません。
テストを新しいキャンペーンに変換する
テストを新しいキャンペーンに変換する場合はテストキャンペーンが今後運用される形で元のキャンペーンが停止状態になります。
例えば、元のキャンペーン名が「名古屋ラーメン」でテストは「名古屋ラーメン テスト」となっていたら「名古屋ラーメン テスト」キャンペーンが有効になる動きとなります。
どちらがいいとは一概に言えませんが、ABテストをゴリゴリ回してかつコンバージョン目標を変更しないのであれば元のキャンペーンを更新する方が後々の管理はいいのではないかと思います。
ABテスト結果例
一例でカスタムテストの結果として元のキャンペーンが拡張クリック単価でテストキャンペーンが目標CV単価に変更したテストの結果です。それなりに長い間回したテストです。
拡張クリック単価のキャンペーンは主に完全一致とフレーズ一致の運用で、目標CV単価は部分一致キーワードも追加しています。
| キャンペーン | 費用 | 表示回数 | クリック数 | コンバージョン | コンバージョン単価 |
|---|---|---|---|---|---|
| 元のキャンペーン(拡張クリック) | ¥2,722,129 | 39,593 | 6,327 | 312.16 | ¥8,720 |
| テストキャンペーン(目標CV単価) | ¥2,829,154 | 86,987 | 13,781 | 792.30 | ¥3,571 |
| 差異 | +¥107,024 | +47,394 | +7,454 | +480.14 | -¥5,149 |
これは顕著な例ですが改善が進めば進むほど数%や0.1%単位の改善が効いてきます。
ABテストで大幅な改善が見込めることもあるので積極的に活用していきましょう。
ディスプレイのカスタムテスト
ディスプレイのカスタムテストも検索と基本的に同じように進めていけば設定できます。
検索と同じように変更や意図は1つに絞ってABテストをするのがおすすめです。
- カスタムテストしたいんだけどする場合の目安ってありますか?
-
特に目安はありませんが、強いて言うなら月間のインプレッション数が少ないとテストの検証がしづらい傾向にあります。具体的な数字でいうとインプレッション(表示回数)が月間で1000件以上でコンバージョンも月に30件以上あるキャンペーンだとテストの検証が行いやすいです
テキスト広告の最適化(広告バリエーション)の設定方法
次はテキスト広告の最適化の設定方法についての説明です。
カスタムテストはキャンペーン単位での細かな変更をテストできましたが、テキスト広告の最適化は広告の見出しや説明文、URLのABテストが可能な機能です。
この機能はテキスト広告のみに使うことができるテストです。
カスタムテストよる気軽に行えて、広告の見出しや説明文のテストだけ死体人におすすめです。
テストの作成は共通設定までは同じです。
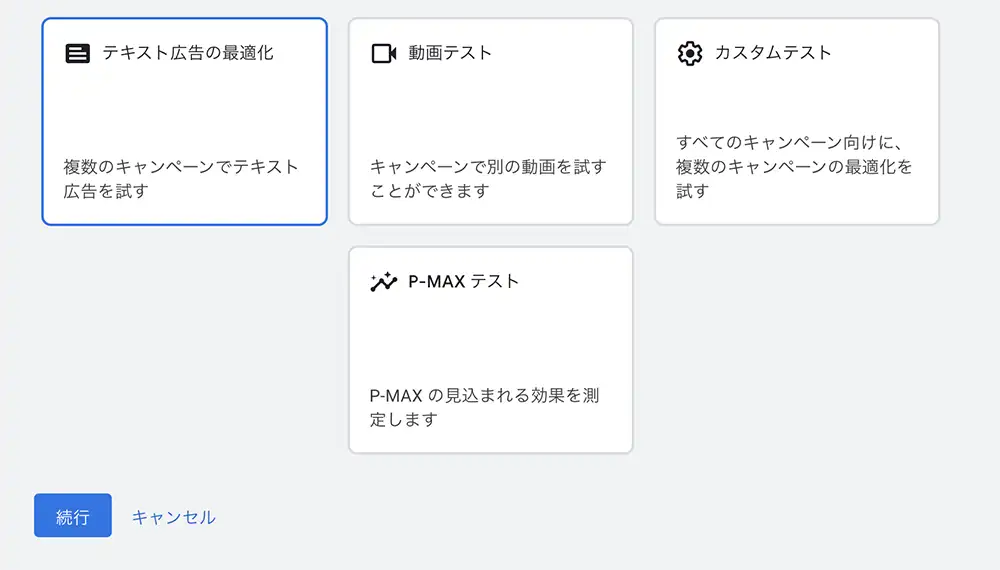
テキスト広告の最適化を選択して続行ボタンをクリックします。
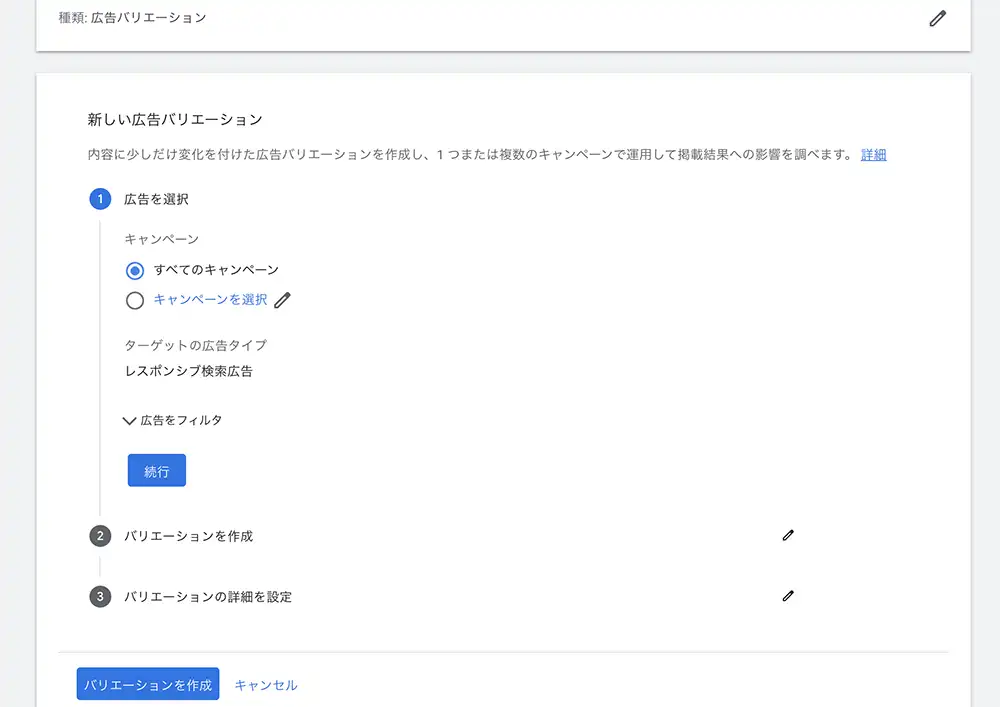
広告バリエーションの設定画面が表示されます。
①広告の選択
広告バリエーションは「すべてのキャンペーン」か「キャンペーンを選択」のどちらかを選べます。
広告をフィルタは必須ではありませんが、すべてのキャンペーンを使用していくつかの広告を絞り込むことができます。
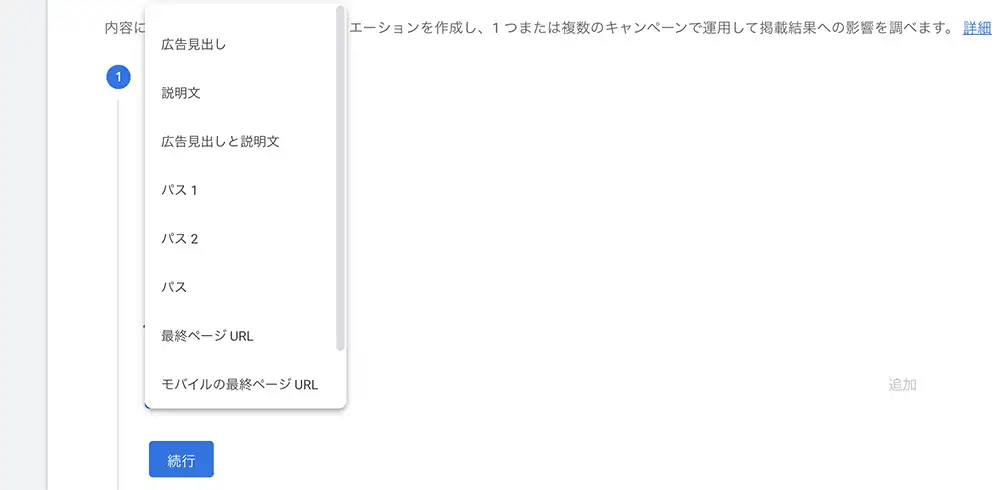
フィルタは
- 広告見出し
- 説明文
- 広告見出しと説明文
- パス1
- パス2
- パス
- 最終ページURL
- モバイルの最終ページURL
から選べます。
フィルタの項目は、
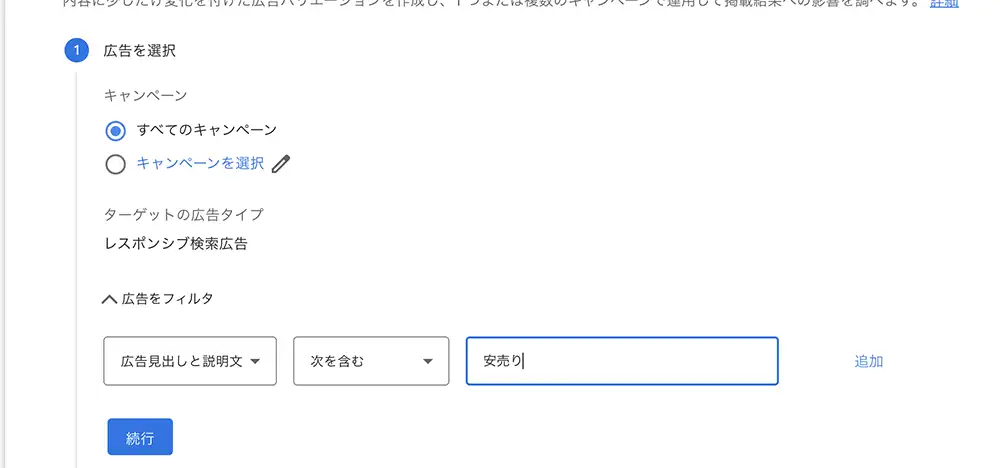
- 次を含む
- 次と等しい
- 次で始まる
- 次で終わる
- 次を含まない
- 次と等しくない
- 次で始まらない
- 次で終わらない
から選べます。
例えば見出しや説明文の中に「安売り」という文言が入っている広告の変更をしたいと思ってフィルタリングするなら、
広告フィルタの「広告見出しと説明文」に「次を含む」のなかに「安売り」と設定したとします。
すべてのキャンペーンを選択したとしたら、すべてのキャンペーンの中にある説明文と見出しに「安売り」と入っている広告が広告バリエーションのテストの対象となります。
大規模な広告でなければ広告フィルタはそもそも使用しなくても大丈夫です。
「続行」ボタンをクリックして②のバリエーションを作成に進みます。
②バリエーションを作成
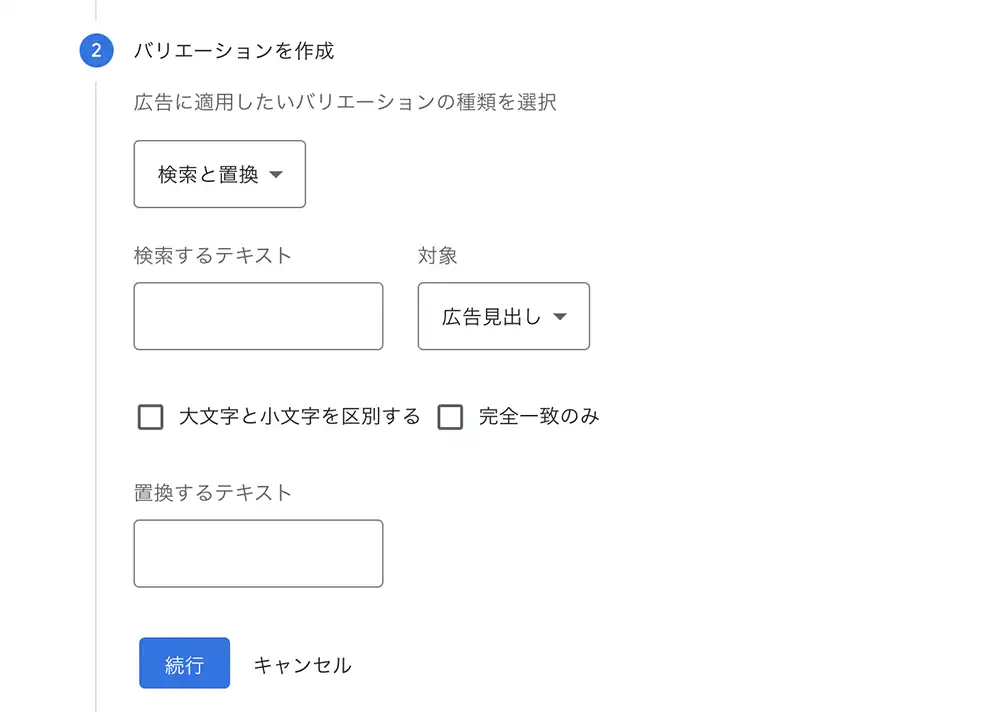
広告のバリエーションは「種類」と「対象」を選択して内容を反映します。
種類は「検索と置換」「URLの更新」「広告文を更新する」から選べます。
対象は、
- 広告見出し
- 説明文
- 広告見出しと説明文
- パス1
- パス2
- パス
- 最終ページURL
- モバイルの最終ページURL
から選べます。
シンプルに種類は「検索と置換」で対象は「広告見出し」で設定していきます。
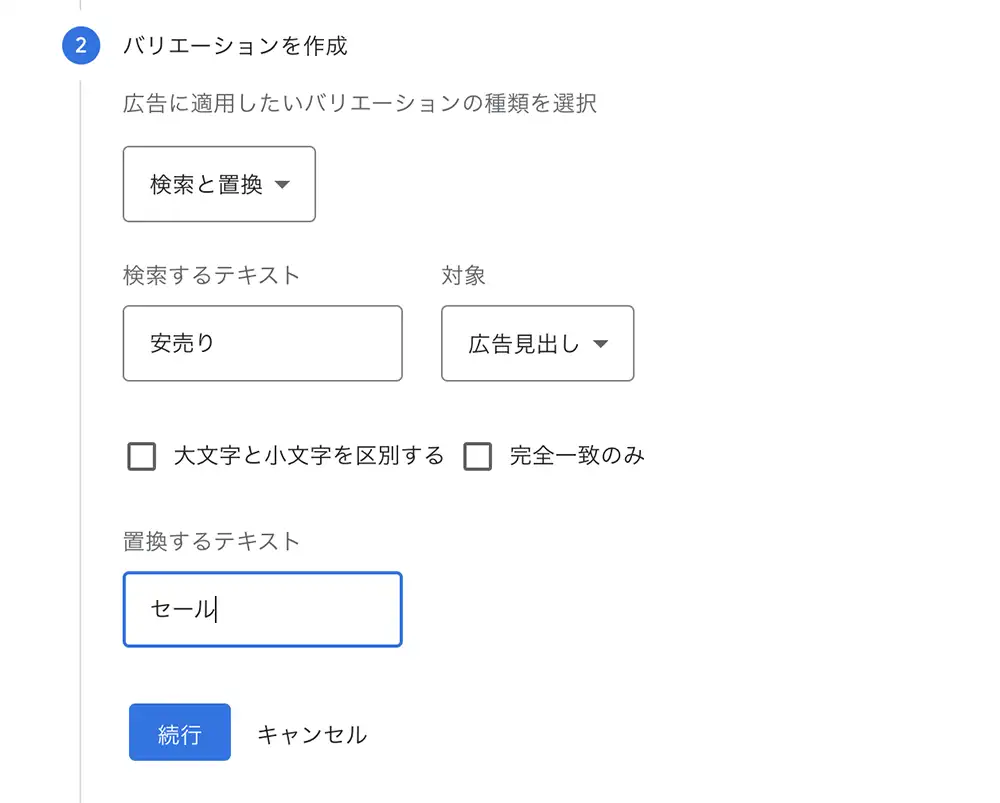
上の画像の設定ですと、「広告見出し」に「安売り」という文言が入っている見出しを「セール」に置き換えるという設定です。
例えば「人気の冷蔵庫を安売り中!」という広告の見出しがあったとします。
この広告バリエーション設定を行うとことにより、
「人気の冷蔵庫をセール中!」
という見出しをテストすることができます。
設定ができたら「続行」ボタンをクリックします。
③広告バリエーションの詳細を設定
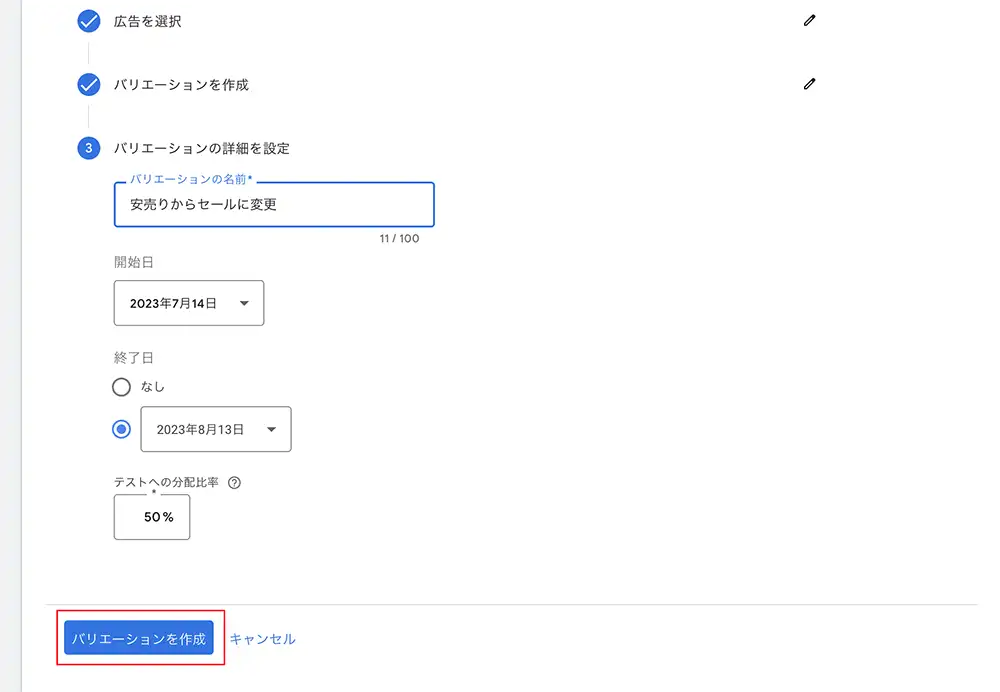
バリエーションの名前を入れるので何かしらわかる名前を入力します。
開始日はデフォルトで当日から始まります。
終了日はデフォルトで1ヶ月となっており任意の日付に変更するか終了日なしを選択します。
分配比率は50%で問題ありません。
設定が完了したら「バリエーションを作成」ボタンをクリックして完成です。

これで広告バリエーションが作成されました。あとはテスト経過を観測して様子を見ましょう。
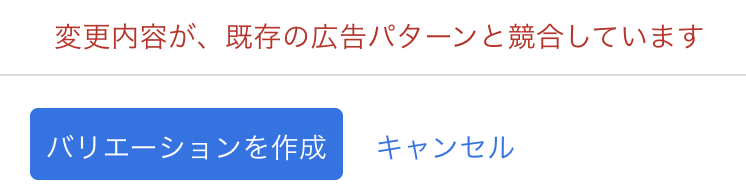
広告バリエーションの確認方法
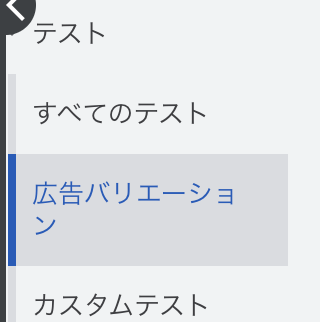
すべてのキャンペーンを選択した状態でメニューのテストのメニューから「広告バリエーション」を選択します。

広告バリエーションが表示されます。青い星マークがある場合はテストの方が有効性が高いとみなされている模様です。
詳細なデータを見たい場合は該当の項目にカーソルを上に合わせます。カーソルが?になると詳細データが表示されます。
一定期間テストを運用してテストの有効性が高ければアクションの「適用」をクリックします。
反対にテストの効果が悪ければ「一時停止」をクリックします。
表示項目の変更
表示回数やクリック数のKPIとなる指標にコンバージョンなどはない場合もあるので「表示項目」で変更が可能です。
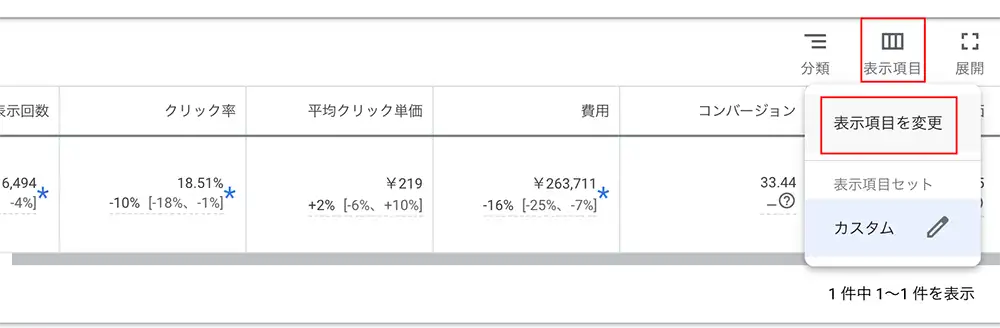
広告バリエーションの画面で管理画面右上にある「表示項目」をクリックするとメニューが表示されるので「表示項目を変更」をクリックします。
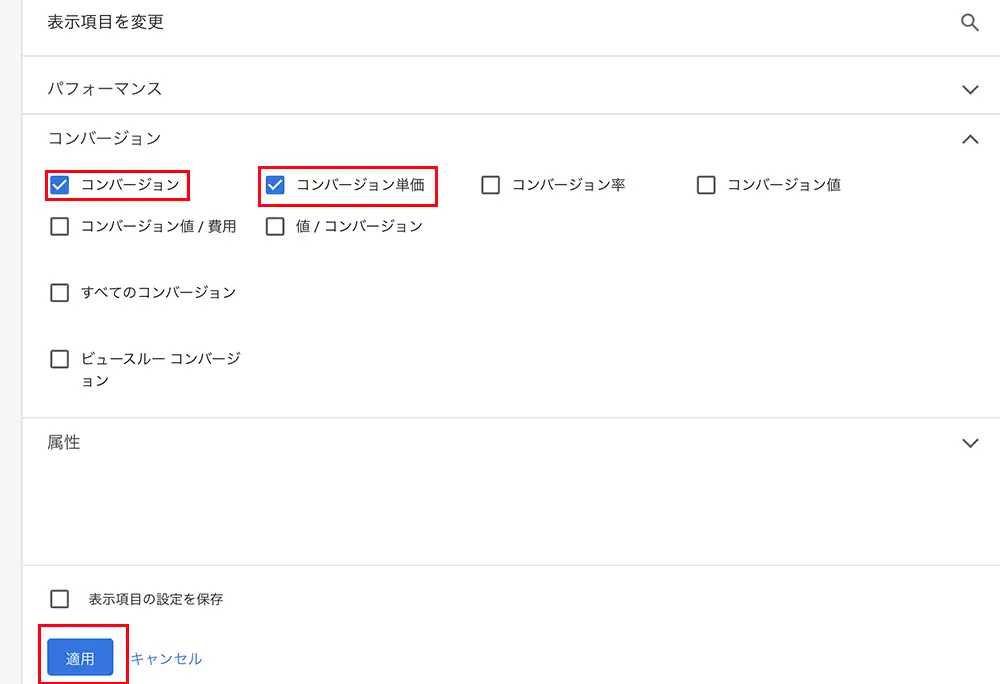
表示項目が現れるので追加したい内容にチェックを入れて「適用」ボタンをクリックすると反映されます。項目は適宜ビジネスに合わせたものを表示するといいでしょう。
以上で広告バリエーションの設定については終了です。
見出しや説明文の改善する場合の味方や判断方法ってありますか?
以下の記事でレスポンシブ検索広告の見出しや説明文の分析を行える方法を解説しているのでそちらを参考にしてください。
関連記事:【Google】レスポンシブ検索広告の見出しのパフォーマンスを可視化と改善方法【Looker Studio】
- 見出しや説明文の改善する場合の見方や判断方法ってありますか?
-
以下の記事でレスポンシブ検索広告の見出しや説明文の分析を行える方法を解説しているのでそちらを参考にしてください。
関連記事:【Google】レスポンシブ検索広告の見出しのパフォーマンスを可視化と改善方法【Looker Studio】
Google広告のABテストのまとめ
少し長くなりましたが、Google広告のABテストの方法について解説してきました。
ABテストはGoogle広告に限らずWEBマーケティングの改善において非常に有効な手法です。
検索広告のABテストは、
- カスタムテスト
- 広告バリエーション
の2つがあります。
「カスタムテスト」はキャンペーン単位で細かい設定の変更が行えるテストです。
「広告バリエーション」は広告の見出しや説明文、URLのテストを行うことができます。
自社のビジネスの状況やシーンに合わせてうまく使いこなせると非常に有効な手段です。
テストをたくさんやってキャンペーンが見づらくなって整理したい場合、テストの索状方法は「Google広告のテストを削除する方法や場所について説明」という記事で解説しています。
P-MAXや動画のテストについても別の記事で紹介できればと思います。
また、広告のテストを行う前に「広告の有効性」は低くありませんか?広告の有効性が低ければ最初のテストは広告の有効性を上げて見るのがおすすめです。
以下の記事に広告の有効性の上げ方についての記事もあるので参照ください。

ABテスト以外にも表示回数やクリック率の改善方法について説明している記事もございます。