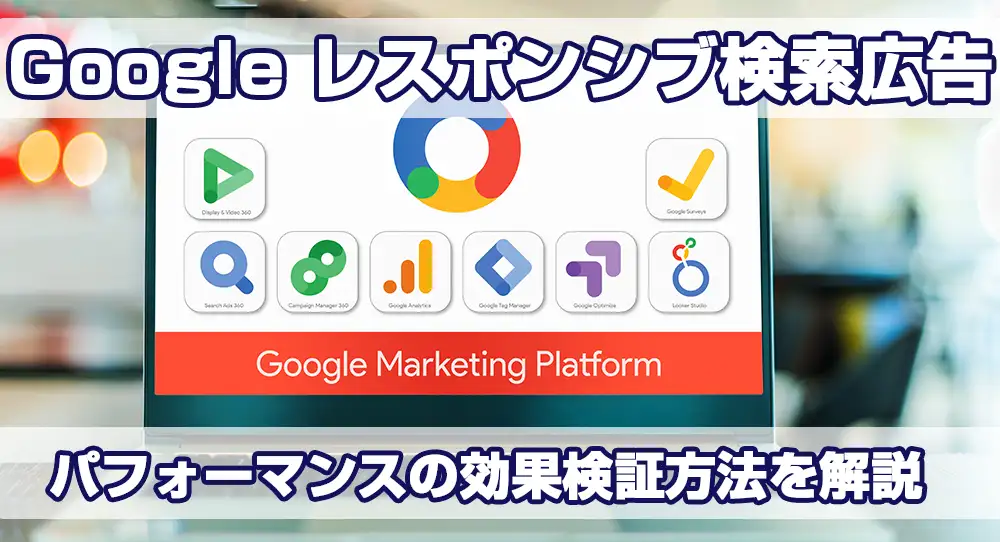Google検索広告において2022年7月以降はレスポンシブ検索広告のみの入稿となりました。
レスポンシブ広告の見出しはや説明文は管理画面上では「表示回数」しか確認することができません。
Googleの無料データ可視化ツール「Looker Studio」を使って、どの見出しや説明文がコンバージョンに繋がったかを確認することができます。
この記事がおすすめな人
- Google検索広告の見出しや説明文を入稿したけど表示回数以外は見たい
- どの見出しがコンバージョンになっているか知りたい
- レスポンシブ検索広告のパフォーマンスが悪いから見出し・説明文を改善したい
- 純粋にレスポンシブ検索広告のコンバージョン増やしたい
という方におすすめの記事です。
Looker Studioを使ってレスポンシブ広告の見出しのデータを洗い出し、どう改善していくを説明していきます。
レスポンシブ検索広告の有効性が「非常に高い」じゃない場合は、先に以下の記事で有効性を「非常に高い」へ上げてからの方がパフォーマンスが上がりやすいです。
レスポンシブ広告のアセットを確認
まずは、Google広告の管理画面にてレスポンシブ広告のアセット(見出し・説明文)の表示回数を確認します。
アセットを調べたいキャンペーンにある広告グループの「広告」を選択します。
管理画面は以前のものを使用しています。新しい表示形式だと見え方が違う場合があります。

広告一覧が表示されるので赤枠の「アセットの詳細を表示」をクリックします。
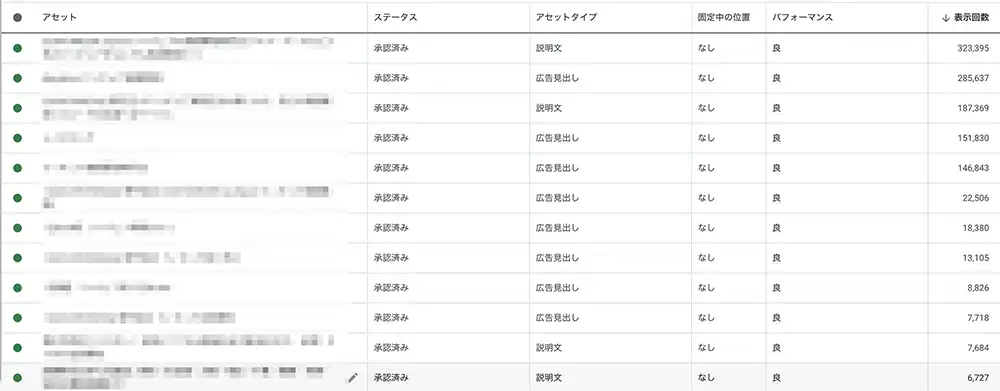
見出しと説明文の一覧が出て、表示回数が右側に表示されます。
こちらのアセットの詳細を表示画面は後ほど使いますのでそのままにしておきます。
レスポンシブ広告の組み合わせを確認
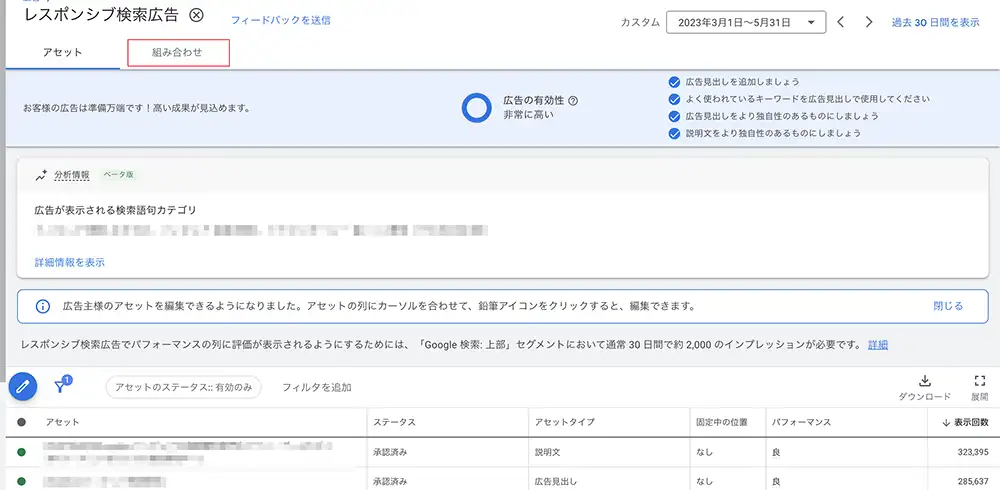
アセットの詳細を表示画面ではデフォルトでアセット一覧が表示されますが、上の画像赤枠の「組み合わせ」をクリックするとアセットの組み合わせを確認することができます。
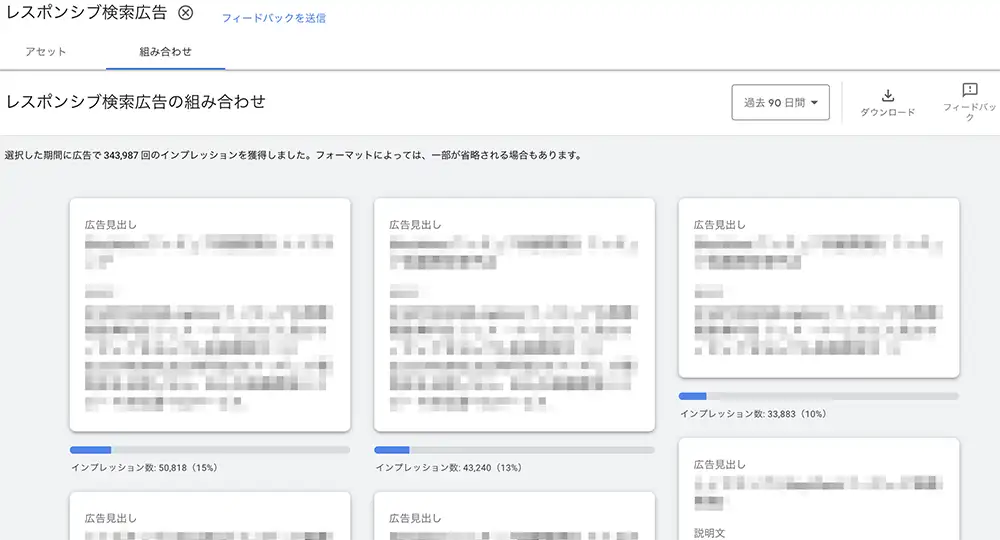
どの見出しや説明文が多いかを確認することができます。改善の参考になるので確認しておくといいでしょう。
次からはLooler Studioを使って見出しのデータを抽出していきます。
Looker Studioで見出しのデータを表示
まずはLooker Studioを開きます。Googleのアカウントでログインした状態であれば開けると思います。
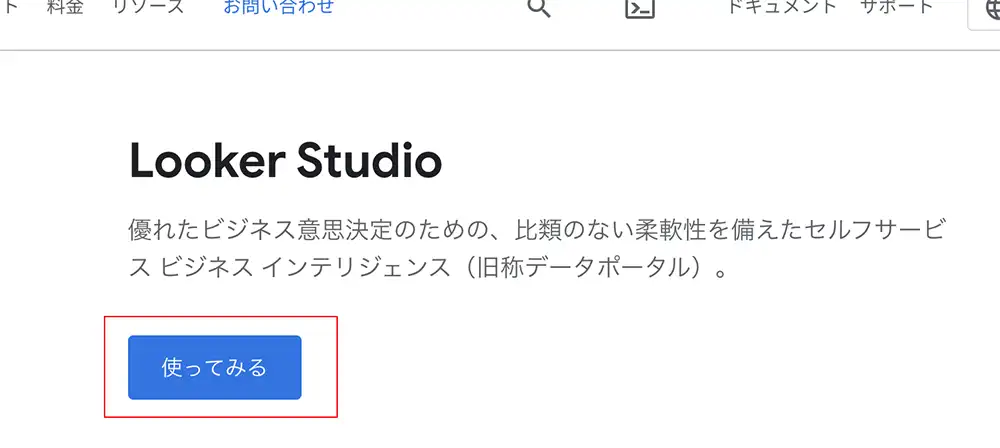
「使ってみる」ボタンを押すとLooker Studioのレポート画面が表示されます。
Looker Studioでレポートをつくる
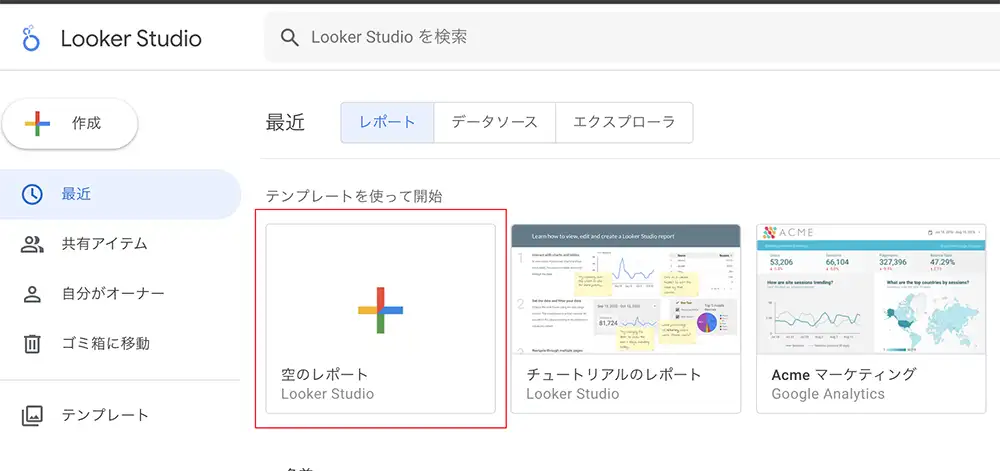
レポート画面が表示されたら、赤枠の「空のレポート」をクリックします。
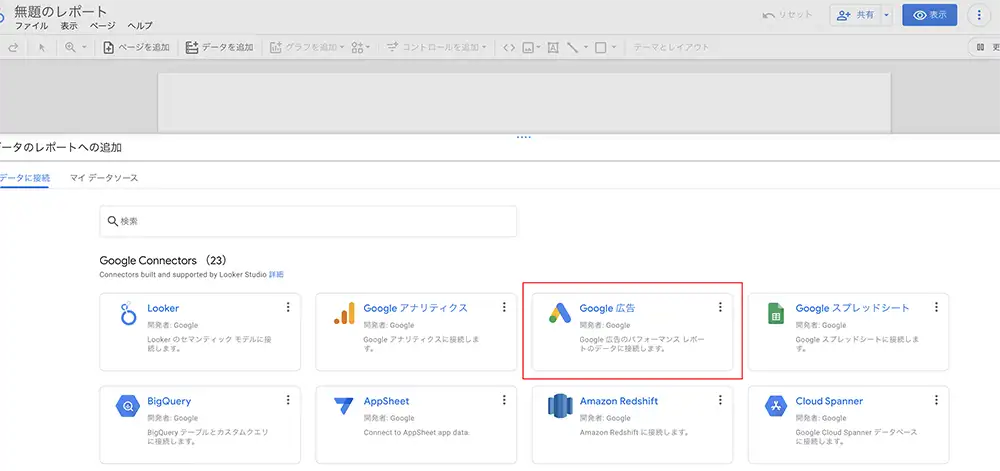
はじめにデータのレポートへの追加が表示されるので「Google広告」を選択します。
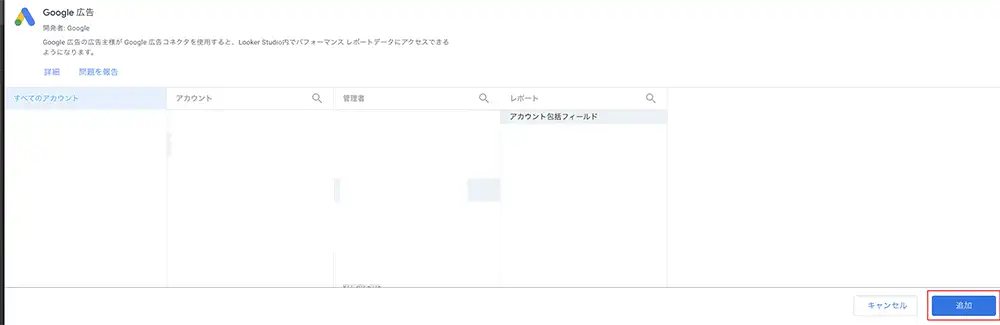
該当するアカウントを選択して「追加」ボタンをクリックします。
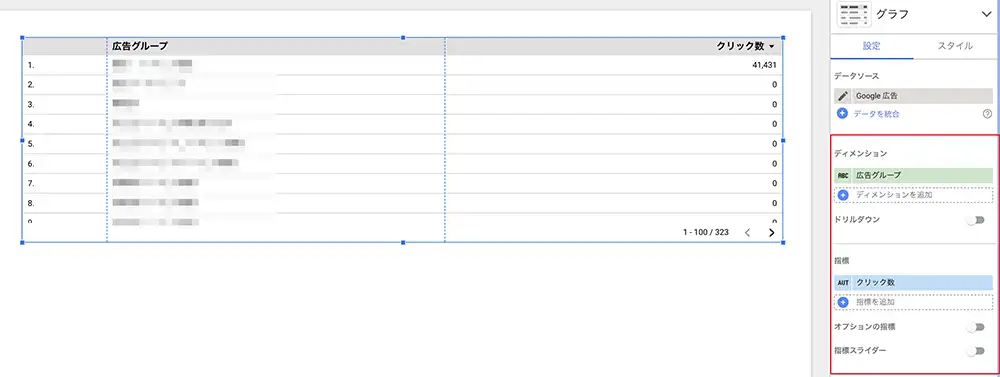
追加するとレポートに表が追加されます。この表に見たいデータを追加しますので、画像赤枠の「ディメンション」と「指標」にデータを追加していきます。
ディメンションには
- Ad ID
- Asset ID
- Asset type(任意)
- Asset performance(任意)
指標には、
- 表示回数
- クリック数
- コンバージョン
- コンバージョン率
- コンバージョン単価
- 費用(任意)
あたりを追加します。
ディメンションや指標の追加の仕方
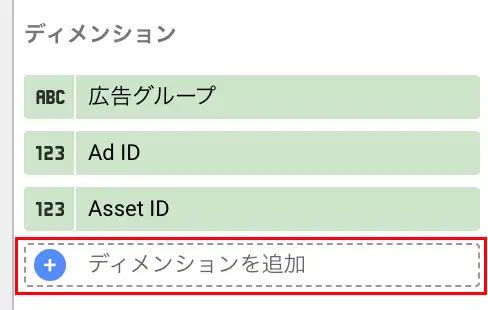
ディメンションの場合は赤枠の「ディメンションを追加」をクリックします。
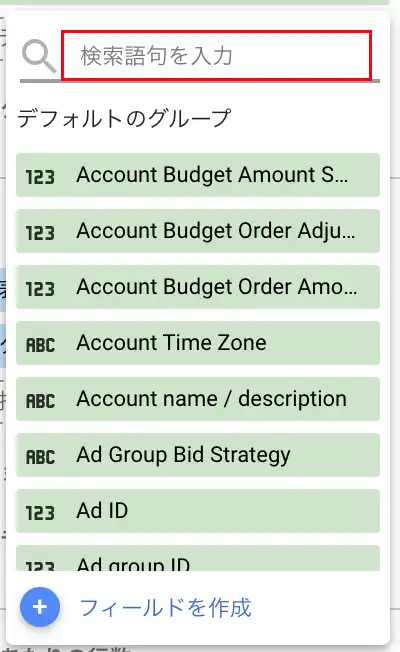
ディメンションを追加する項目が表示されますので赤枠の「検索語句を入力」に追加したいディメンションを入力します。例えばAd IDと入力します。
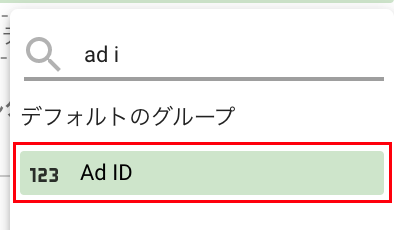
検索の文字は英語の場合小文字でも大丈夫です。すべての文字を入力しなくても絞り込みはしてくれます。
今回追加するAd IDをクリックするとディメンションに追加されます。
指標も同じようにやれば追加できます。
改善したい広告を絞り込む
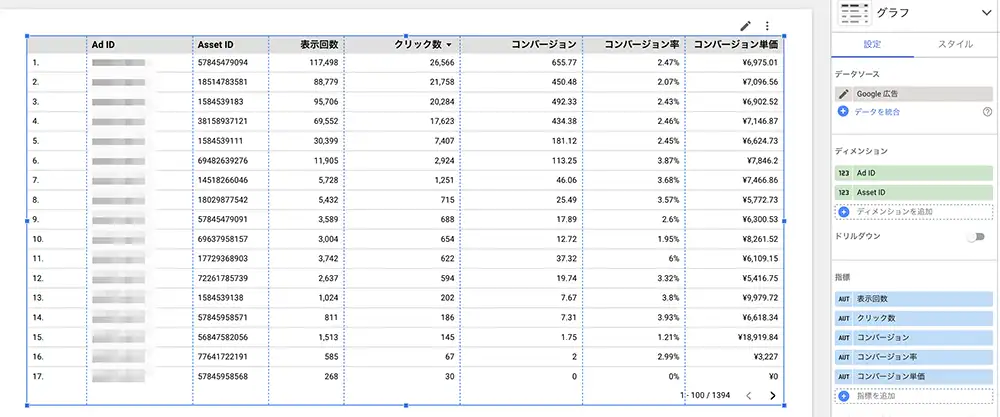
ディメンションや指標を追加しました。このままだとアカウントすべての広告の見出しが表示されていますので改善したい広告のみのアセットに絞り込みます。
まずは、Google広告の管理画面に戻っていただき、アセットを改善したい広告を開きます。

広告の一覧画面ですが、表示回数やクリック率やコンバージョン数などの表がありますが、「広告 ID」を表示させたいと思います。表示項目の設定を変えてなければ表示されていないので広告 IDを表示させます。
すでに表示されている方はこちらを飛ばしてもかまいません。
上の画像の「表示項目」をカーソルを載せますと「表示項目を変更」のメニューが表示されるのでクリックします。
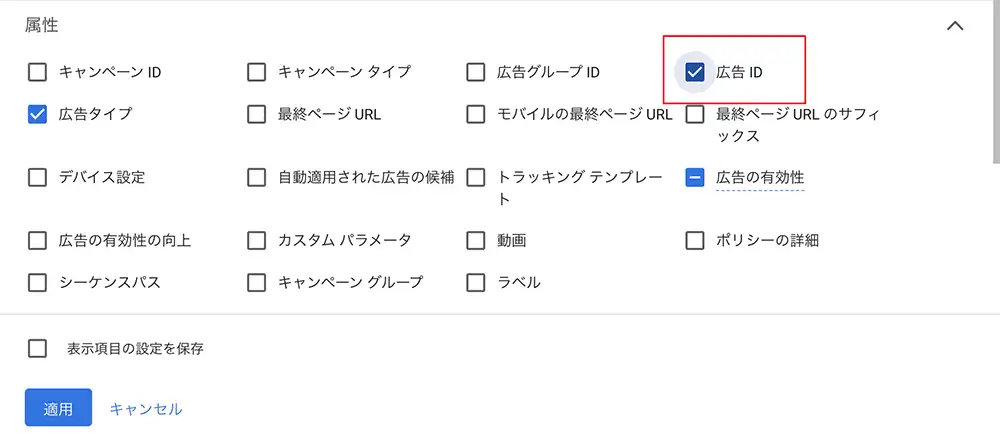
すると、表示項目の画面が表示されます。
表示項目は、パフォーマンス、コンバージョン、アトリビューションなどの項目が表示されるので「属性」のタブをクリックすると、属性が表示されます。
上の画像の赤枠の「広告 ID」にチェックをいれて、「適用」ボタンをクリックして適用させます。
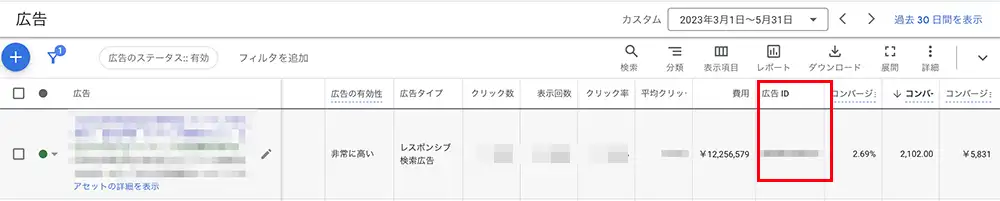
広告 IDが表示されました。アセットを改善したい広告の広告 IDをコピーします。
広告 IDをコピーしたらLooker Studioに戻ります。
ディメンションや指標の項目を下にスクロールすると「フィルタ」という項目があります。
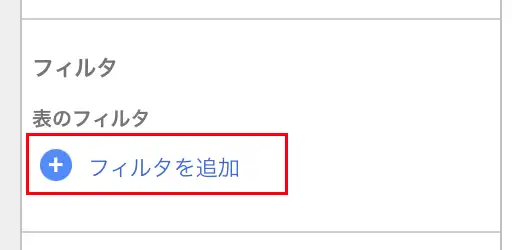
「フィルタを追加」をクリックします。
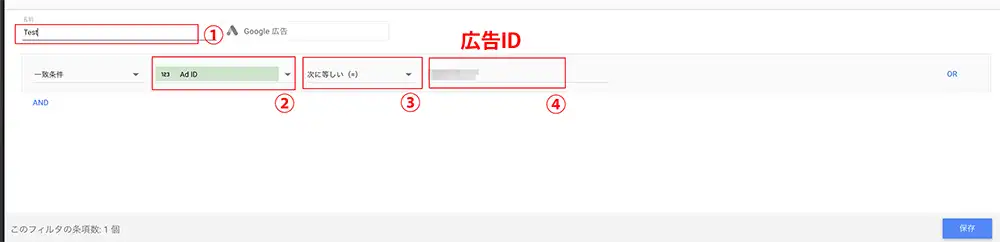
フィルタの作成画面が表示されます。
①はフィルタの名前を入れます。今後複数の広告を改善するならどの広告かを判別できるような名前が望ましいです。
②はデフォルトだと「項目を選択」となっているのでクリックして「Ad ID」を選択します。
③も「次に等しい」選択します。
④は管理画面でコピーした「広告 ID」を貼り付けします。
完了したら「保存」ボタンをクリックしてフィルタを適用します。
広告の期間を管理画面の日付とLooker Studioで合わせる
Google広告の管理画面の期間とLooker Studio側の期間を合わせる必要があります。
Looker Studio側では見出し・説明文は表示できないので、期間を合わせて表示回数が同じものを突き合わせて確認するといった流れになります。
たとえば管理画面は3/1から5/31までの期間で表示しています。Looker Studioでも同じ期間にします。
フィルタの項目の上に「デフォルトの日付範囲」というものがあります。何もしていなかったら自動になっているので「カスタム」を選択します。
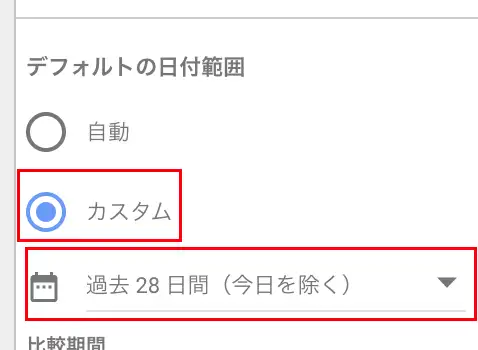
カスタムのしたに「過去28日間(今日を除く)」をクリックして任意の期間に変更します。
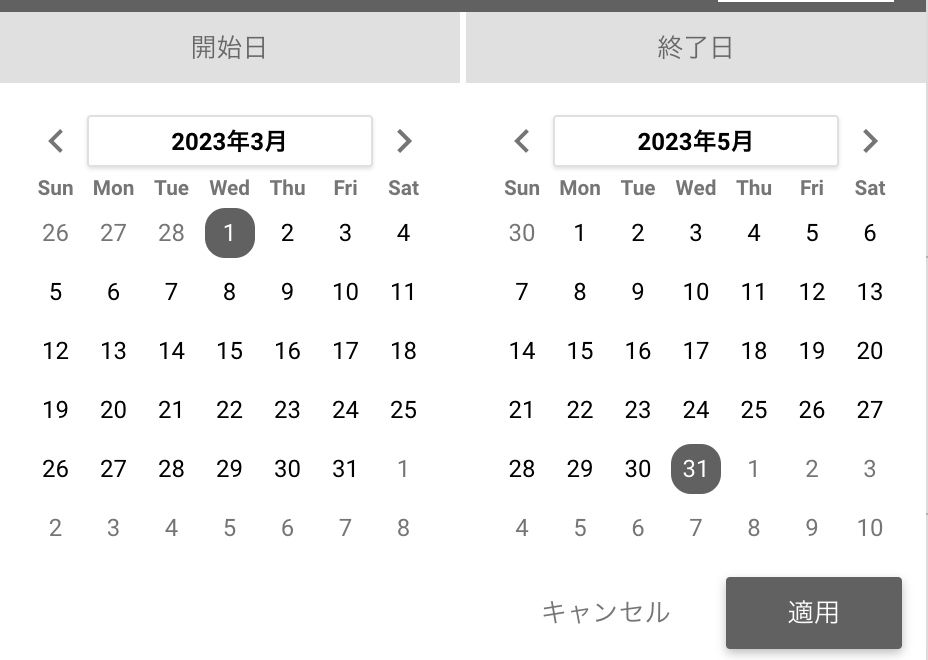
任意の日付を選択して適用ボタンをクリックします。
Looker Studioで結果を確認
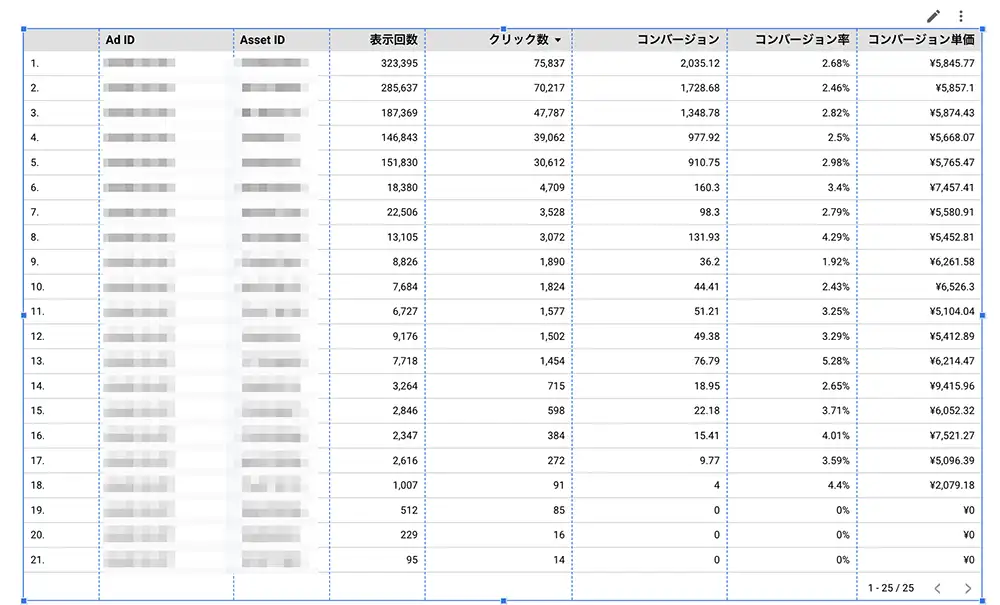
これで、準備は完了しました。ここからは分析をして改善していきます。
まずは、全体のパフォーマンスを見てコンバージョン率、コンバージョン、コンバージョン単価(CPA)が悪いものがないかを見ます。
※見出しや説明文は複数で表示されている場合が多いのでこれらのデータもあくまで参考程度に考えたほうがいいです。
見る場合は明らかに数字が悪いのみで、少し悪い場合は「良い見出し」+「悪い見出し」の組み合わせで下がっていることもあるので注意しましょう。
管理画面と突き合わせてみます。上の画像のコンバージョンが1.92%で表示回数が8826のものを改善したいと思います。管理画面で表示回数8826のものを探します。

管理画面でも同じ期間でアセットの詳細を見ると表示回数が8826回のものがありました。これがおそらくコンバージョンにあまり繋がらないアセットの可能性が高いです。
これを改善していくとパフォーマンスが上がる可能性が高いです。
- Looker Studioで表示回数が同じものが複数ある場合はどうしたらいいですか?
-
Looker Studio側で表示回数が同じのものがあった場合はどのアセットなのか判別ができません。比較する期間を変更して表示回数が同じにならないように調整しましょう。
改善するポイントはある?
業種や状況にもよって変わるので一概には言えませんが、コンバージョン率、CPA(コンバージョン単価)、クリック数あたりを考慮するといいかもしれません。コンバージョン率、コンバージョン単価、表示回数に対してのクリック数(クリック率)がいずれも全体より悪ければ改善したほうがいい傾向にあります。しかし、コンバージョン率やコンバージョン単価が低くても高単価向けや1コンバージョンで非常に儲かる方に向けた見出しや説明文であれば残しておいていい場合もあります。
- 改善するポイントはある?
-
業種や状況にもよって変わるので一概には言えませんが、コンバージョン率、CPA(コンバージョン単価)、クリック数あたりを考慮するといいかもしれません。コンバージョン率、コンバージョン単価、表示回数に対してのクリック数(クリック率)がいずれも全体より悪ければ改善したほうがいい傾向にあります。
しかし、コンバージョン率やコンバージョン単価が低くても高単価向けや1コンバージョンで非常に儲かる方に向けた見出しや説明文であれば残しておいていい場合もあります。
見出しのパフォーマンスのまとめ
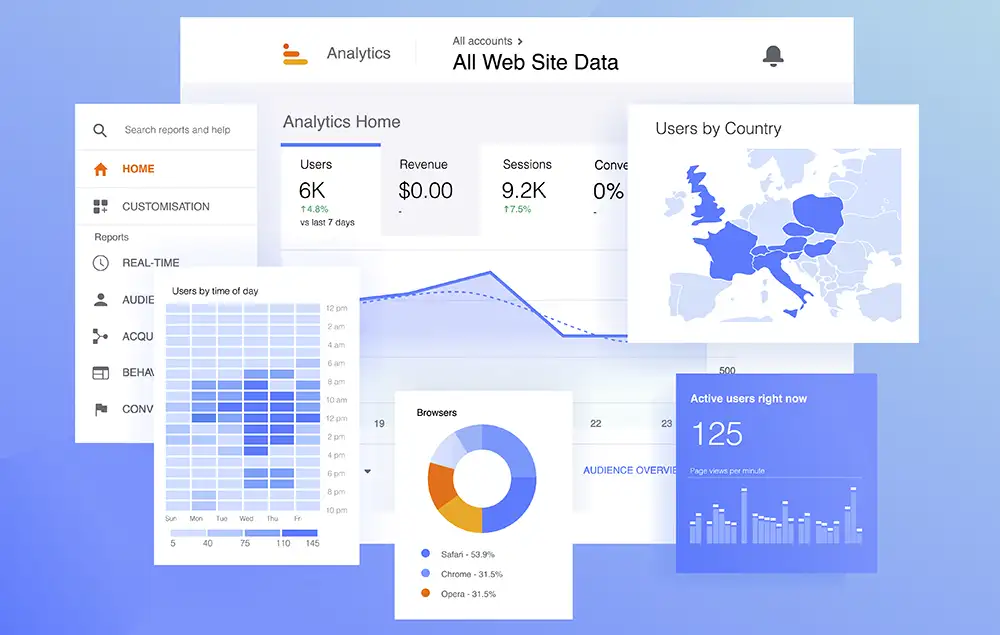
Googleのレスポンシブ検索広告の効果検証や改善方法について説明してきました。
見出しや説明文のアセットのパフォーマンスも複数のアセットが混ざっているので数字検証などをしっかりと行った上で行うのがいいでしょう。
そもそも表示もされない、クリックされなくてコンバージョンがつかないアセットは改善してもいいでしょう。
レスポンシブ検索広告は今まで表示回数やGoogle側の有効性のみで判断していた方はこの記事で紹介した手法でより改善できるようになるかもしれません。
現在はGoogleの自動入札の精度も上がってきているのでレスポンシブ検索広告がうまくはまればパフォーマンスが大幅に改善されることもあるので参考になれば幸いです。
この記事で見出しや説明文の分析ができたら改善方法はABテストがおすすめです。
以下の記事にGoogle検索広告のABテストについての記事もあるので参照ください。