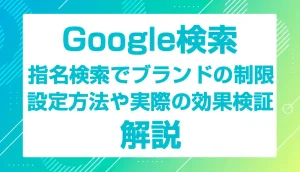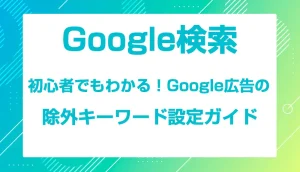Google広告のP-MAX(パフォーマンス最大化)キャンペーンは非常に便利なキャンペーンでもありますが、キーワードや表示するページ、ディスプレイネットワークのコントロールが難しくなっています。
結論、この記事ではP-MAXキャンペーンの除外キーワード設定と除外ページ設定の方法について解説します。
除外には注意点もあるのでしっかり把握しておきましょう。
この記事がオススメな人
- P-MAXの除外キーワード方法が知りたい
- P-MAXで表示したくないページがるので除外したい
- P-MAXの除外の注意点が知りたい
- P-MAXのブランド除外リストの方法を知りたい
といった方におすすめです。
それでは、解説に入っていきます。
P-MAXの除外キーワードの設定方法
結論、P-MAXキャンペーンでキーワードの除外を行うには「アカウント単位の除外キーワード」を設定する必要があります。
除外キーワードのマッチタイプをうまく利用して除外するのがおすすめです。
アカウント単位の除外キーワードの設定方法
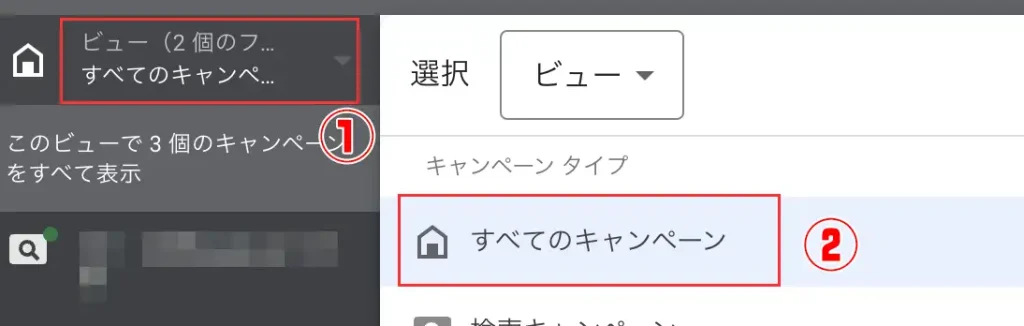
まずは、管理画面の左上の①の部分をクリックします。
すると右側にキャンペーンタイプを選ぶメニューが表示されます。②の「すべてのキャンペーン」を選択します。他のキャンペーンタイプを選択しても問題ありません。以下の種類があります。
- 検索キャンペーン
- P-MAXキャンペーン
- ディスプレイキャンペーン
- 動画キャンペーン
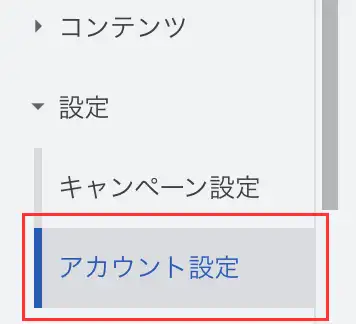
「すべてのキャンペーン」もしくはいずれかのキャンペーンタイプを選択した状態でメニューの「設定」をクリックすると「アカウント設定」を選択します。
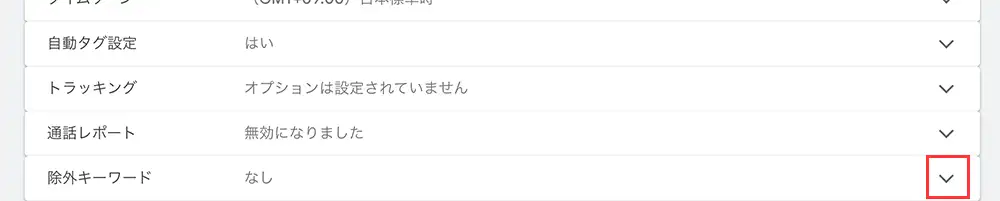
アカウント設定画面が表示されますので「除外キーワード」のメニューをクリックします。
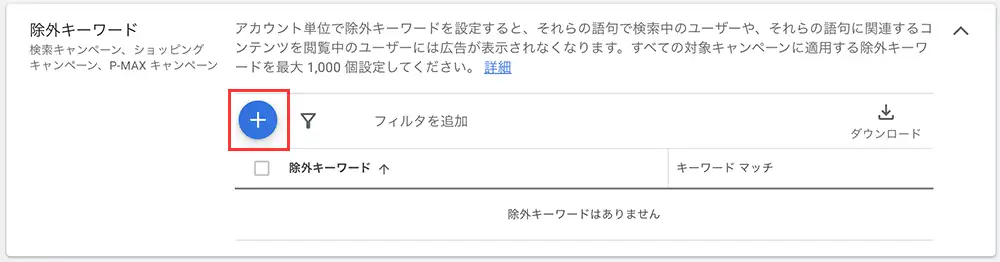
除外キーワードを設定する項目が表示されるので赤枠の「+(プラス)」ボタンをクリックして除外キーワードを設定していきます。
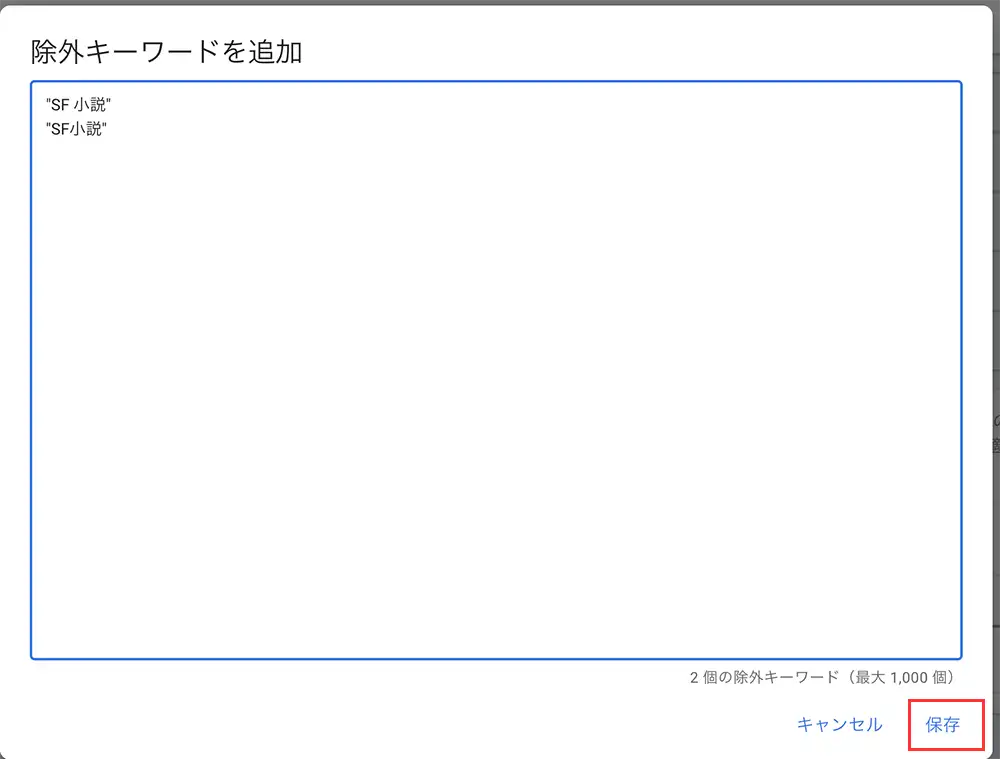
除外キーワードの追加画面が表示されます。
上の例としておすすめのミステリー小説を紹介するサイトでP-MAX広告をかけたとしますが、検索クエリを調べると「SF小説 おすすめ」のクエリでもP-MAXで表示されてしまっているので除外したいという意図です。
除外キーワードは1行に1つ設定します。
- 記号がない場合は部分一致(絞り込み部分一致)
- “”で囲まれている場合はフレーズ一致
- [ ]で囲まれているキーワードは完全一致の除外キーワード
となります。
キーワードの設定が完了したら保存ボタンをクリックして保存します。
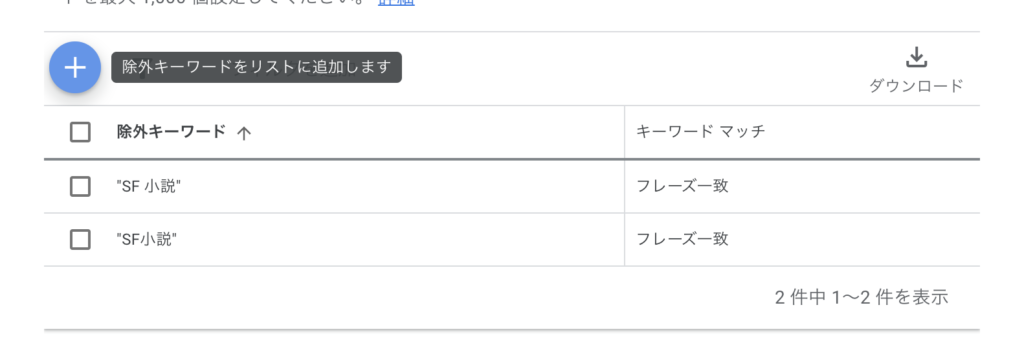
これでアカウント単位での除外キーワードの設定は完了です。
アカウント単位での除外キーワードを設定するには慎重に行いましょう。
あまり、よく考えずに設定してしまうと大きな機会損失を招く場合もあるのでしっかりと検討してから設定するのがおすすめです。
自社で広告を運用している方で除外キーワードの仕様など詳しくない方はアカウント単位の除外キーワードは極力設定しないようにするのがいいでしょう。
除外キーワードの削除の仕方
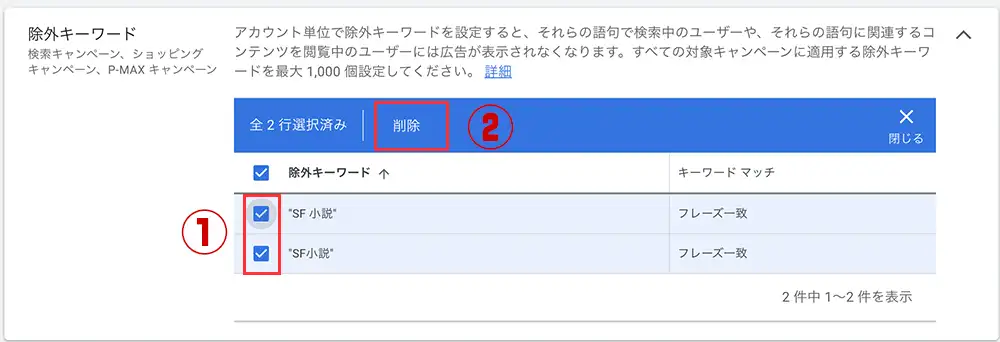
誤って除外キーワードを設定してしまったけど、取り消したい場合は、①除外キーワード設定画面で削除するキーワードにチェックを入れて、②の「削除」をクリックすれば除外キーワードの削除ができます。
P-MAXのURLを除外
次はP-MAXキャンペーンでの除外ページの追加方法について解説していきます。
お問い合わせページや、売上に関係のないページの除外や特定のディレクトリ単位の除外も行うことが可能です。
まずは除外設定を行いたいP-MAXキャンペーンを選択します。
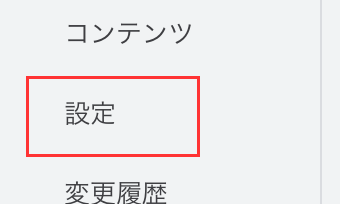
除外URLを設定するP-MAXキャンペーンを選択したらメニューの「設定」をクリックします。
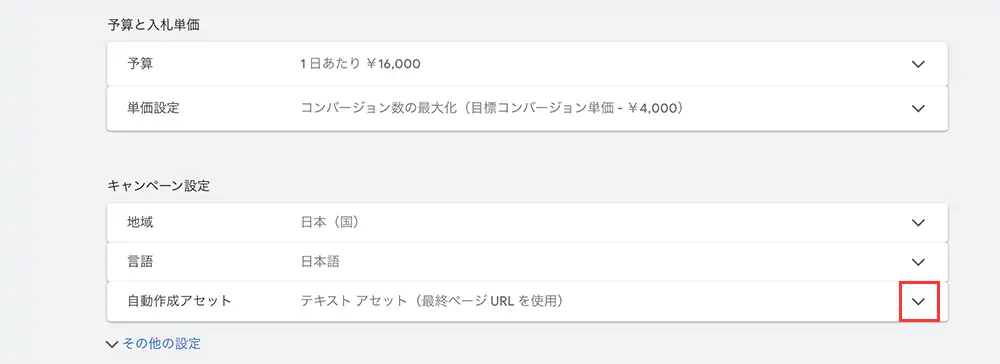
キャンペーンの設定画面が表示されるので、少し下にスクロールすると「キャンペーン設定」にある「自動作成アセット」をクリックします。
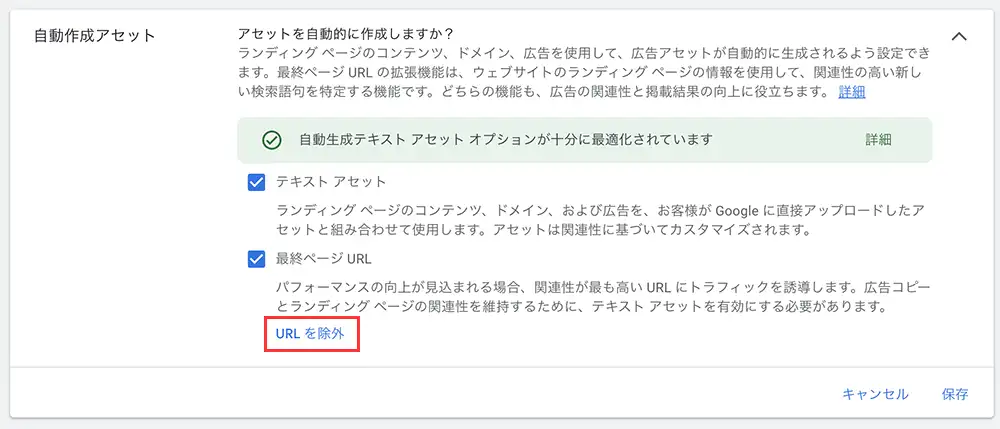
自動作成アセットの画面が表示されるので赤枠の「URLを除外」をクリックします。
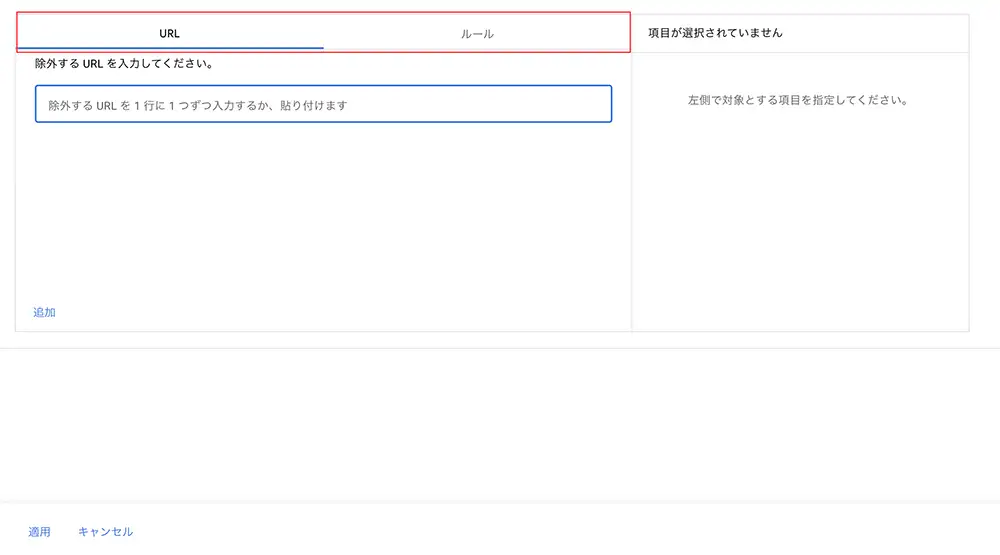
除外URLの画面が表示されます。
基本的には動的検索広告の除外URLと同じです。詳しく知りたい方は動的検索広告の除外ページの設定を参照ください。
赤枠の「URL」と「ルール」で設定可能です。
URLは指定したURLを設定して除外します。
ルールはいくつかルールに沿って設定します。例えば、example.com/blog/というURLを含んだページを除外するといった設定ができます。
まずは、URLでhttps://example.com/contact/ というページを除外してみます。
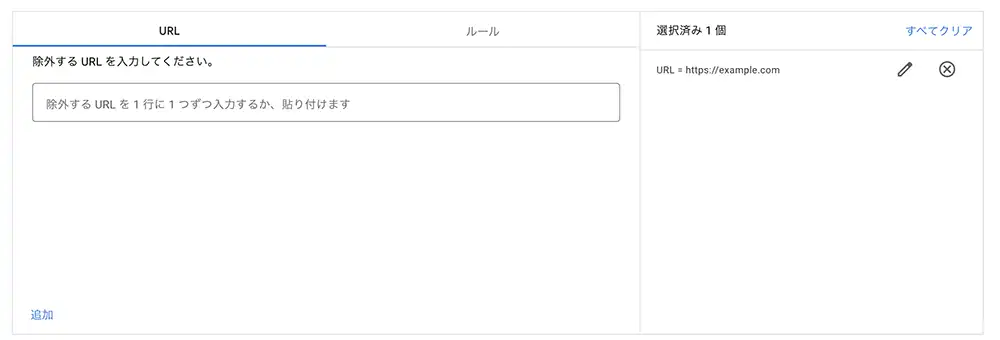
除外するURLを入力して「追加」をクリックすると右側に除外するURLが表示されます。
次はルールです。
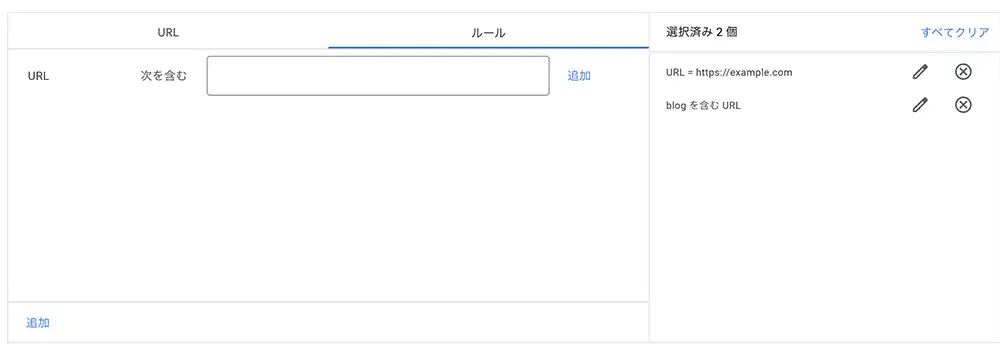
ルールはP-MAXでは「次を含む」のみの設定可能となります。動的検索広告はいくつかのルールで設定できます。
例としてhttps://example.com/blog /ブログのURL
といった構成のサイトがあってblogディレクトリは広告として表示したくない場合は、blogを含む記事を除外するルールを設定します。
次を含むに「blog」を入力して左下の「追加」をクリックすると設定が追加されます。
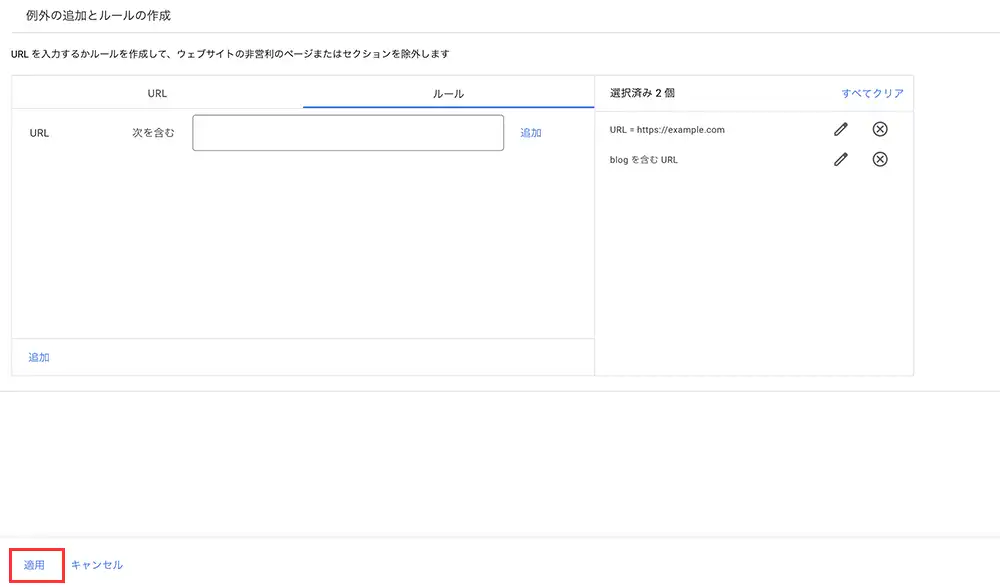
除外の設定ができたら、赤枠の「適用」ボタンをクリックすると設定は完了です。
除外URLの設定解除方法
誤ったURLを設定してしまったので解除したい場合は、まず「自動作成アセット」を表示します。
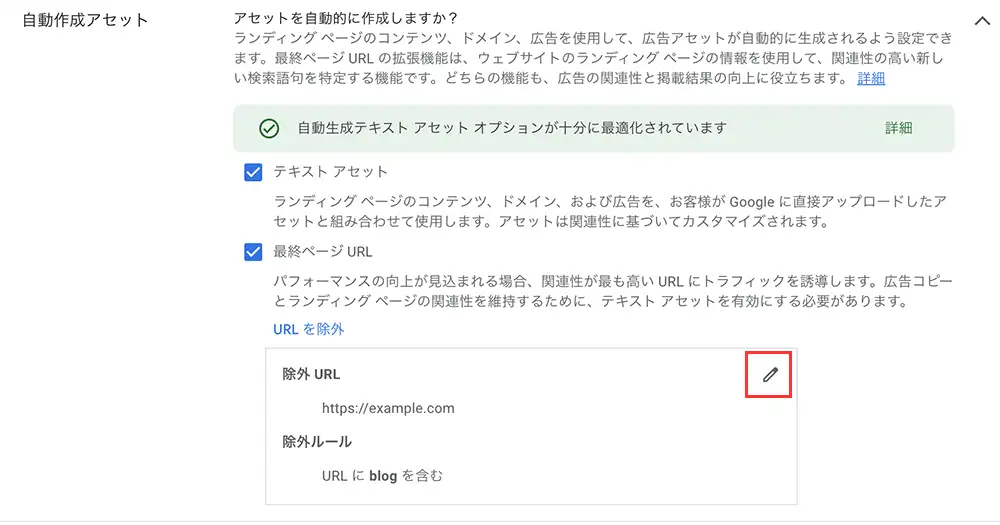
除外設定が表示させるので赤枠のアイコンをクリックします。
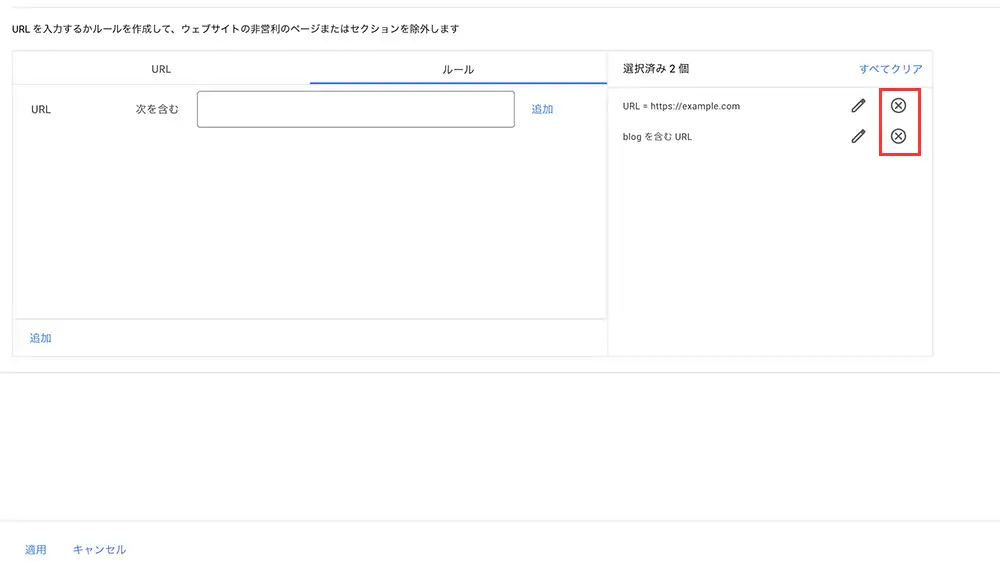
除外URLの設定が表示されるので削除したいURLを赤枠の「×」をクリックして削除します。
削除できたら「適用」をクリックして設定を保存したら完了です。
P-MAXにおけるブランドリストの除外
P-MAXキャンペーンはキーワードをこちらで登録できないため意図せぬブランド名も表示されてしまうことがあります。
ブランドのリストを作成して除外することができます。
ブランのドリストは、
「検索広告」では、指定したブランドのみを絞って表示。
「P-MAX」では、指定したブランドを除外して表示。
という仕様となっていますので注意が必要です。
参考:検索キャンペーンと P-MAX キャンペーンの新しいブランド設定
P-MAXでブランドの除外リストの作成
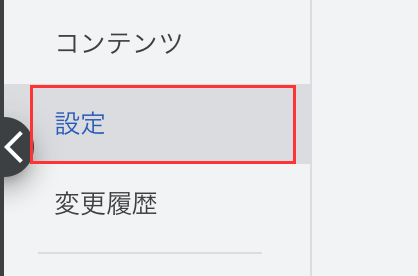
まずは除外設定を行う「P-MAXのキャンペーン」→設定を選択します。
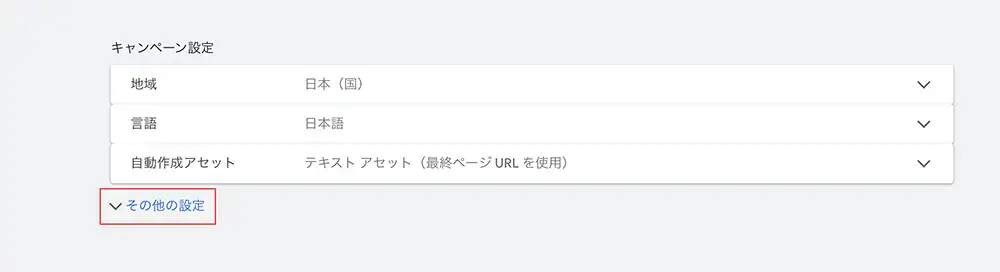
P-MAXキャンペーンの設定画面が表示されます。上から目標、予算と入札単価、キャンペーン設定の下に「その他の設定」があるのでクリックして開きます。

赤枠部分をクリックして選択します。
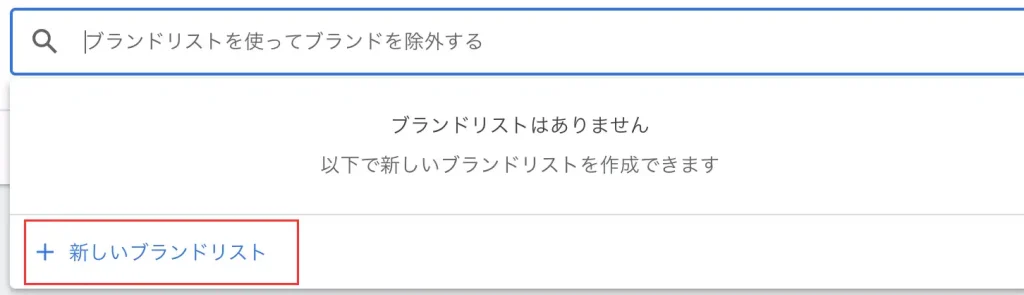
すでにブランドリストがある場合は選択するとブランドリストが表示されます。
新しくブランドリストを作成するので赤枠の「新しいブランドリスト」をクリックします。
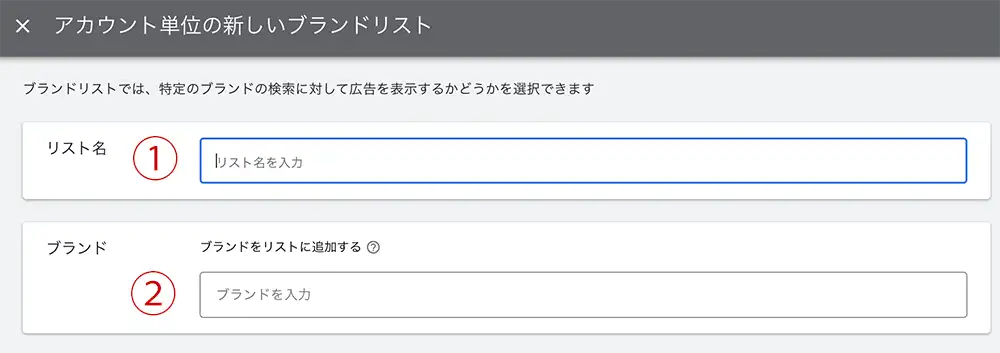
新しいブランドリスト作成画面が表示されました。
①はブランドリスト名を入力します。
②は登録するブランドを入力します。
例としてAmazonと楽天をP-MAXで除外する設定を行ってみます。
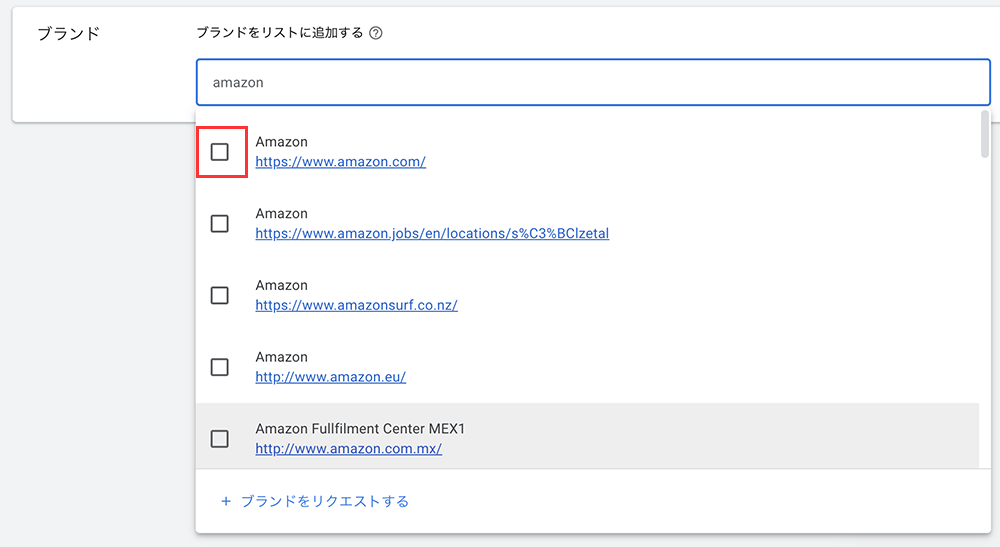
「amazon」と検索すると候補が出てきます。今回は赤枠のAmazon全体を除外します。

クリックするとAmazonが追加されました。同じ要領で楽天も追加していきます。
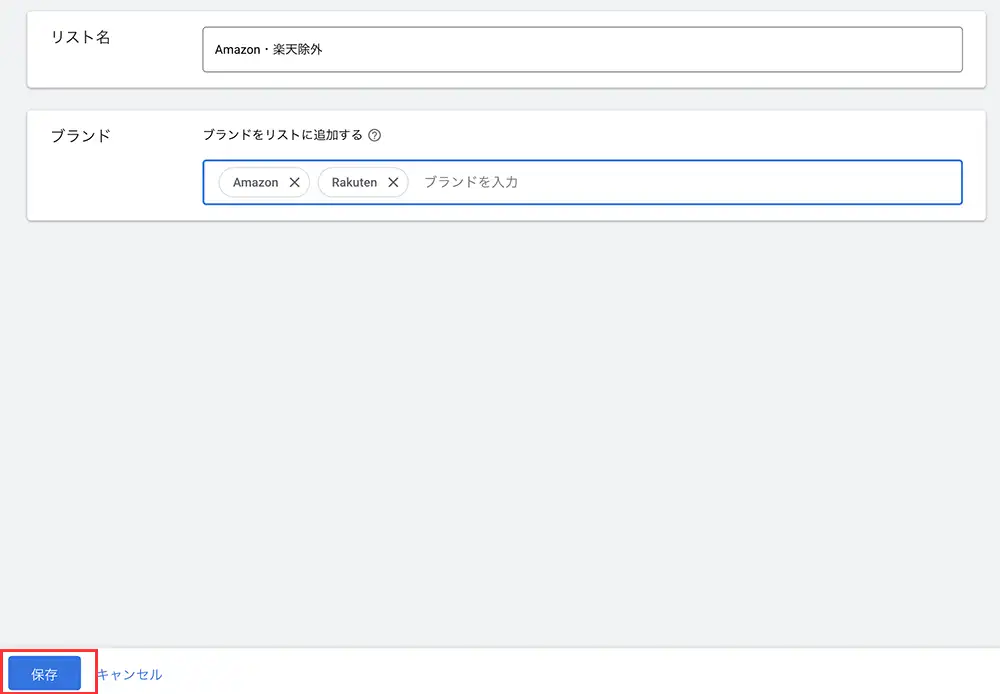
リストが完成したら「保存」ボタンをクリックします。
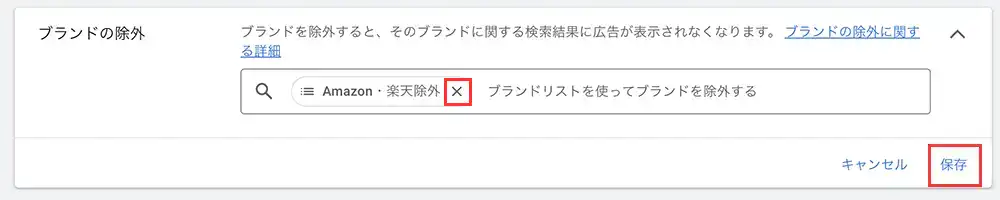
最後に保存をクリックして設定完了です。
除外の設定をやめる場合は、ブランドリスト名の横にある×ボタンをクリックして保存すれば取り消しができます。
P-MAXの除外キーワードと除外URL、ブランドリストの設定まとめ
P-MAXキャンペーンにおける除外キーワードと除外URL、ブランド除外の設定について紹介しました。
除外キーワードはアカウント単位の設定となるので他のP-MAXや検索キャンペーンでは除外してはいけないキーワードを除外してしまわないよう注意が必要です。
除外URLは、表示したくないURLやディレクトリ単位で設定してしまえば除外できるので簡単です。
P-MAXキャンペーンも基本的に自動で最適化してくれるのでむやみやたらに除外をするのは機会損失にもつながりますのでオススメではありません。
本当に不要なもののみ除外しましょう。